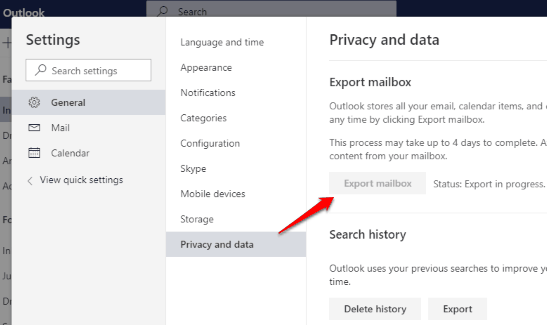This tutorial covers how to transfer Sticky Notes in Windows 10 to Microsoft Outlook. Sticky Notes is quite helpful to quickly store text notes and keep them until you want. With the latest 3.0 version, Sticky Notes app becomes more useful and powerful. It now lets you sync notes between other Windows 10 PCs as well as transfer Sticky Notes to Microsoft Outlook. Yes, those using MS Outlook on desktop, they can now access Sticky Notes in their account. Outlook.com doesn’t provide a direct way to access Sticky Notes, but desktop version of MS Outlook will contains all the notes. Basically, notes remain in sync with Microsoft Outlook and Sticky Notes app. So, when you edit some note, add a note, and delete a note, it is reflected in Microsoft Outlook and vice-versa.
To transfer Sticky Notes in Windows 10 to Microsoft Outlook, you just need to sign in with your Microsoft account in Sticky Notes. Earlier, this was not possible. But, with the latest version, you are now able to log in to Sticky Notes using your Microsoft account and then sync notes to MS Outlook.
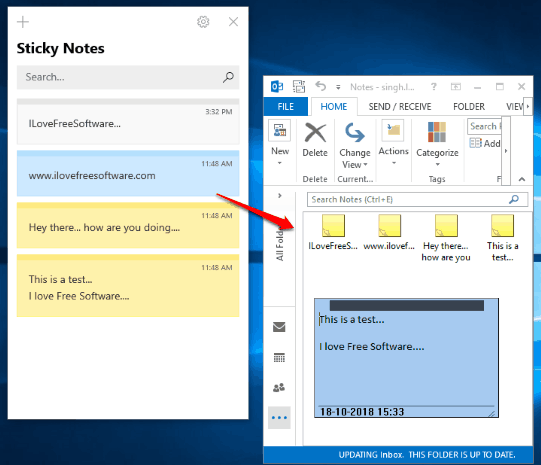
In the screenshot visible above, you can see Sticky Notes main page and notes section of Microsoft Outlook software. All Sticky Notes are visible there.
How To Transfer Sticky Notes in Windows 10 to Microsoft Outlook?
Step 1: Update Sticky Notes app if it is not updated to the latest 3.0 version.
Step 2: Launch the app and a welcome message will be visible to you. There you will also see “Sign in” button. Use that button and then you can select Microsoft account option and log in with your preferred account.
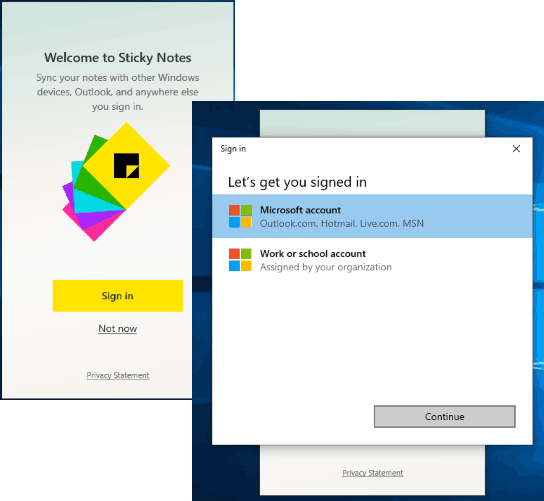
Step 3: The main interface of Sticky Notes App will open where you will see created notes. You can also add new notes and the list of all those notes will be visible in the main interface.

Now, you don’t have to do anything for sync process as it should start automatically. Still, if sync is not started, then use “Settings” icon in the main interface of the app and then click on the “Sync now” button.
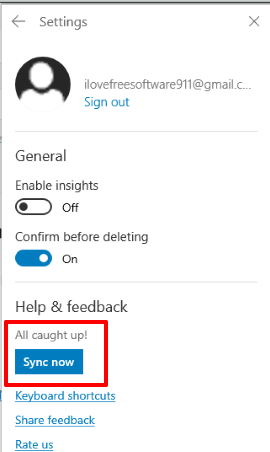
Step 4: Now open Microsoft Outlook and log in with the same Microsoft account. Click on the “three horizontal dots” icon available on the bottom left corner and then select “Notes” option.
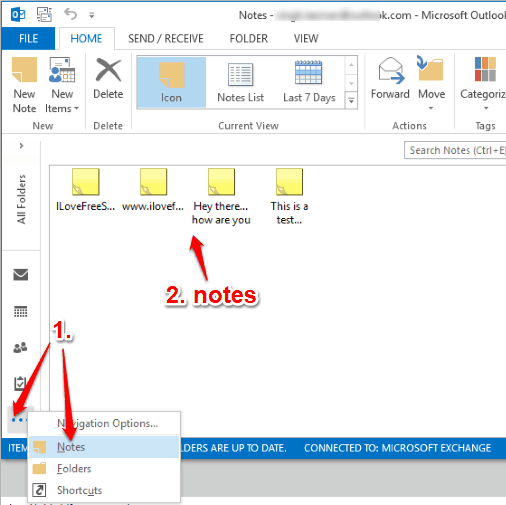
This will show you all Sticky Notes, just like visible in the screenshot above. You can edit, delete, and add new notes and the changes will be visible in MS Outlook also.
Outlook.com (or web version of Microsoft Outlook) doesn’t give some option to access notes directly. But, it lets you export your data including Sticky Notes. For that, you need to access Settings of your Outlook.com account → click on View all Outlook settings → General → access Privacy and data menu → and click on Export mailbox button.
The export data process may take up to 4 days. When it is ready, you will receive an email to download the data. And in that data, you will also have Sticky Notes data. If that is not useful for you to access Sticky Notes, then Microsoft Outlook software is better.
We have also covered an option to backup and restore Windows 10 Sticky Notes.
The Conclusion:
This is a built-in option to transfer Sticky Notes in Windows 10 to Microsoft Outlook. All you have to do is log in with your same Microsoft account in Sticky Notes and MS Outlook software. If you don’t like that, then simply keep using Sticky Notes without any sign in. But, I must say the feature is really good and helpful.