This tutorial explains how to use multiple download folders in Google Chrome. You can set output folders with custom names and then use right-click context menu of Chrome browser to download an item to any of those folders. This makes it very easy to keep downloaded items organized. Normally, files are downloaded directly to ‘Downloads’ folder which creates a mess. Though you can enable “Ask where to save each file….” option, Chrome will prompt you to set the output folder each time while downloading an item. Therefore, setting the pre-defined download folders in Chrome is handy.
To use multiple download folders in Google Chrome, I am using a free extension, called “Save In“. This extension lets you add folders and sub-folders to the default Downloads folder. After that, you can right-click on an item and then use right-click menu of this extension to save the item to any of the added folders. Here, one thing you might not like is you can’t use a folder other than default ‘Downloads’ to create multiple download folders. If you have to set some other primary folder, then you need to create symbolic link.
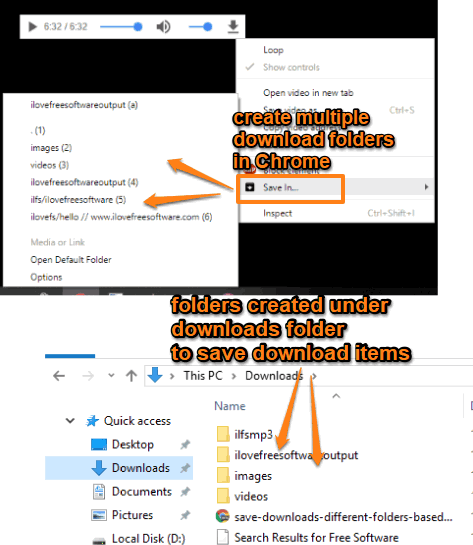
In the screenshot above, you can see its right-click context menu using which you can download a file to a specific folder of your choice in Chrome Browser. All those download folders are visible under the main and default ‘Downloads’ folder.
How To Use Multiple Download Folders In Google Chrome Browser?
Step 1: The homepage link added at the end of this tutorial will help you install this extension.
Step 2: Extension icon will visible on the top right part of Chrome browser. Now the first thing to do is create download folders. Right-click on its extension icon and use “Options“. The Options page will open in a new tab.
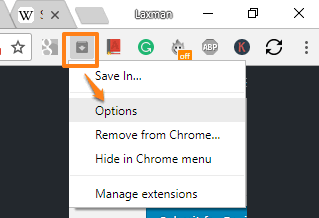
Step 3: Options page provides a box where three preset folders are already available with the name: “.“, “images“, and “videos“. You can rename those folders or add new folders of your choice. You just need to add the name of folder (one name per line). You can also:
- Create a sub-folder under a particular folder by using “/“. Here is an example: ilovefreesoftware/ilfs.
- Add a comment for a particular folder. For that, you need to use “//” after the name of the created folder. The comment is visible only when you access right-click options of this extension and not with the folder name.
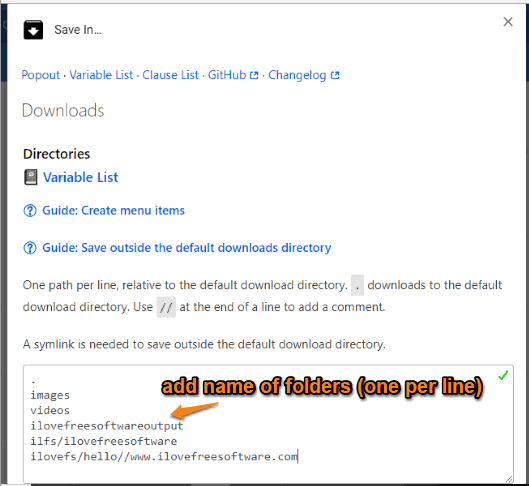
Folders won’t visible unless you start adding some items to them.
Step 4: After creating the folders, open a webpage and then right-click on an item that you want to download. Access “Save In” option in the context menu and then you will see the list of all download folders created by you. Click on a particular folder and then you can download the item to that particular folder directly. No need to use Browse window to find the folder for downloading the item.
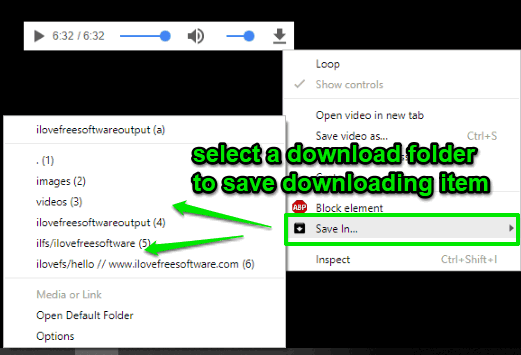
You can also save downloads by file types and save images to custom folders in Google Chrome.
The Conclusion:
It’s a very helpful extension to keep downloading items in the folders of your choice. The good thing is you need to set download folders only once and then the context menu options will help you download a file to the folder of your choice. I guess the extension would have been better had it come with the feature to set any folder (other than default Downloads folder) to create download folders and sub-folders. Still, this extension is a nice option to use multiple download folders in Chrome browser.