This tutorial explains how to Tweet from Chrome address bar. After going through this tutorial, you’ll be able to learn how to quickly post tweets right from the address bar of Google Chrome browser. For this, I will use a free Chrome extension called “Chromnitweet” which allows you to easily tweet from the URL bar or address bar of Chrome. To tweet from Chrome address bar, all you got to do is install the extension, authorize the extension on Twitter, type “tw” followed by your tweet on the address bar, and hit Enter, That’s all, your tweet will be updated instantly. Another useful feature of this extension is that it automatically shortens long URLs which can help you post tweets which contain long URLs without worrying about the character limit (140 characters).
So, if you are on a busy schedule and have more important things to do, then instead of wasting time on opening Twitter web application and then updating your tweets, you can simply use this amazing extension to do that right from the Chrome address bar. If you prefer to use Firefox instead of Chrome, then do not worry as we have also posted a tutorial on How to tweet from Firefox address bar.
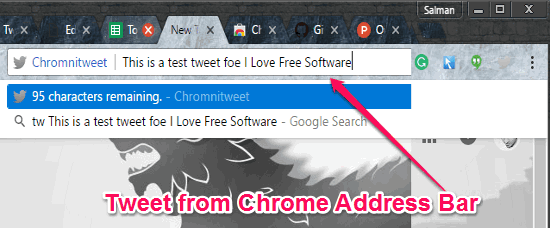
How to Tweet from Chrome Address Bar:
Step 1: To get started, the first thing you need to do is install the Chrome extension “Chromnitweet” on your browser.
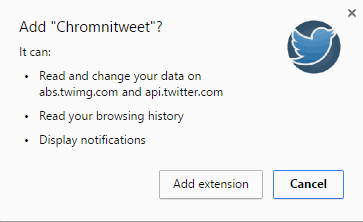
Step 2: After that, it will open up a new tab where it will ask you to authorize the extension. Simply click on the “Authorize” button to integrate this extension with your Twitter account.
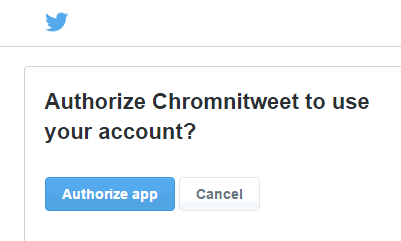
Once you do that, you can start using this extension for updating tweets from Chrome address bar. But remember, you must be logged in to your Twitter account on Chrome browser and also you’ve allowed access to this extension for posting tweets.
Step 3: To post a tweet, simply open up a new tab or press “Ctrl + L” to select the address bar URL of the current tab. After that, type “tw” and press the “Spacebar” to trigger the “Chromnitweet” command.
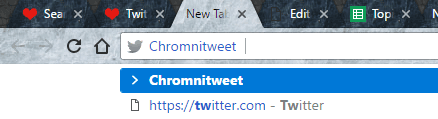
Step 4: Now, type your tweet in the Chrome address bar and hit Enter. As soon as you do that, the tweet will be posted on your timeline instantly. While typing the tweet it will also show you how many characters are remaining from the limit of 140 characters.
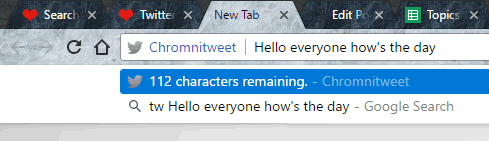
If you include any long URL on the tweets, then it automatically shortens them while posting, as shown below.
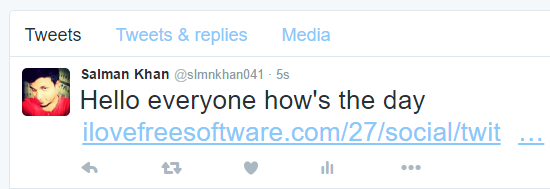
My Final Verdict:
If you’re looking for a shortcut to update your tweets quickly while working on your Chrome browser, then this tutorial is for you. After following the steps in this tutorial, I was able to easily post tweets from the Chrome address bar. Personally, I like this extension as it automatically shortens long URLs on tweets to keep space for more text in the tweets.