This tutorial explains how to change orientation of system clock in Windows 10. To do this, I will use a freeware called T-Clock that can do that very easily. The software adds its own clock in the Taskbar that exactly looks like the native Windows clock. The software adds several useful options such as alarm clock, changing font, size, color, and of course orientation. Using this software, you can easily rotate clock in Windows 10. You can define the angle, and direction of clock will be changed accordingly.
T-Clock freeware comes as a portable software, so you don’t have to install it in order to use it. After running the software, it will add certain customization options in the right-click menu of the clock. You can easily understand it and configure it to change orientation of system clock.
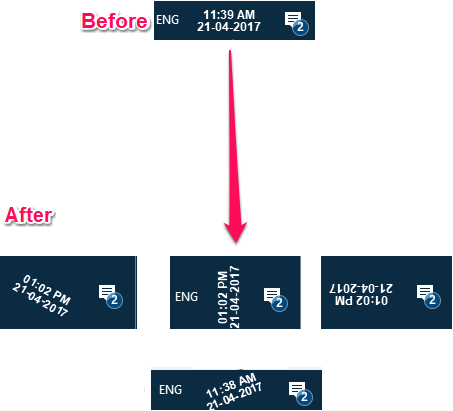
So, let’s see what it takes to change orientation of system clock in Windows 10.
How to Change Orientation of System Clock in Windows 10?
We will use T-Clock freeware to rotate system clock.
Follow these simple steps to rotate the system clock in Windows 10.
Step 1: Download T-Clock freeware from this link. After that, launch it and then the system clock will be replaced by its clock.
Step 2: Right-click on the system clock and then choose T-Clock option from the menu. Next, the options window of T-Clock will open up. Move to the Clock Text tab and locate the Rotate option.
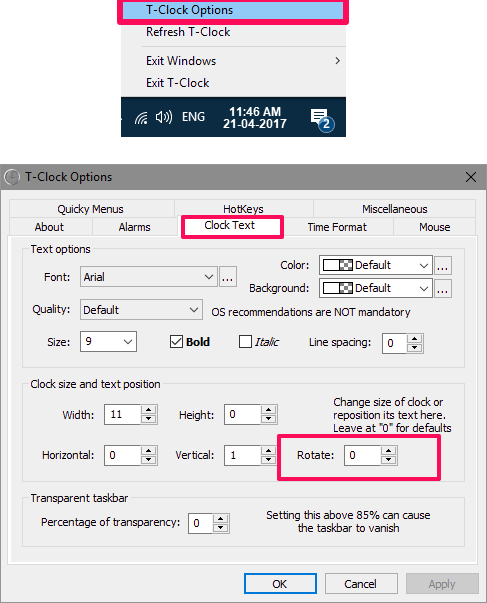
Step 3: Now, start increasing the angle and the corresponding orientation will be applied to the system clock. You can choose any angle that suits your clock position. See the below image in which I have rotated the clock by 30 degrees.
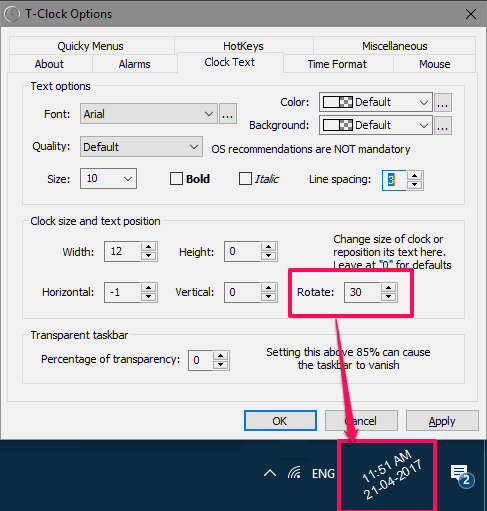
After you have rotated the system clock, save changes and exit.
If you try to make the clock full vertical, then you’ll notice that some of the text will get cut. To fix that, you can do a couple of things:
- In the same tab, you will see Size option for font. Try reducing the font size, so that the entire text can fit in vertical alignment.
- Another thing you can try is to reduce the information that is displayed in date / time. For example, you can remove year from date. For this, go to “Time Format” tab. Here, you can uncheck the components of date / time that you don’t want to see.
So, in this way you can easily change direction of clock in Windows 10. And T-Clock makes it pretty easy to do that. But do note that, the software is portable so if your computer restarts, then the changes will be lost. If you want to retain the orientation of the system clock even after the computer restarts, then you will have to make the software to run at startup. To do this, move to the About tab of the T-Clock Options window. And then check “Start T-Clock when Windows starts” option.
Verdict
In the above tutorial, I have demonstrated a very handy method to rotate clock in Windows 10. And T-Clock freeware makes it pretty easy to do that. Using the software, you can easily customize the system clock by changing its font, color, size, and orientation. So, if you are looking for the same, then this tutorial will help you.