This tutorial explains how to change the size of textual UI elements in Windows 10. Modern Operating Systems come preloaded with a boatload of features of all kinds (visual, performance oriented etc.), and that’s true for all the OS’ out there, regardless of variations like vendor and platform. However, no matter how many unique eye candy and powerful features an Operating System has, there’s one that’s probably one of the most important, and that’s Ease of Access. Because all the fancy features and enhancements are of no use, if they are not easily accessible to the end user.
Gladly, the latest and freshest Windows 10 doesn’t disappoint at this front, and has a ton of accessibility features that make getting along with Microsoft’s newest OS a pleasure. In one of my recent blog posts, I explained how you can increase the size of UI elements in Windows 10. But what if you just want to tinker only with the fonts of UI elements (menus, tooltips etc.), and not the whole interface?
You’re in luck, as Windows 10 lets you individually change the size of textual UI elements. Sounds like something you can use? Let’s see how you can change the size of textual UI elements in Windows 10.
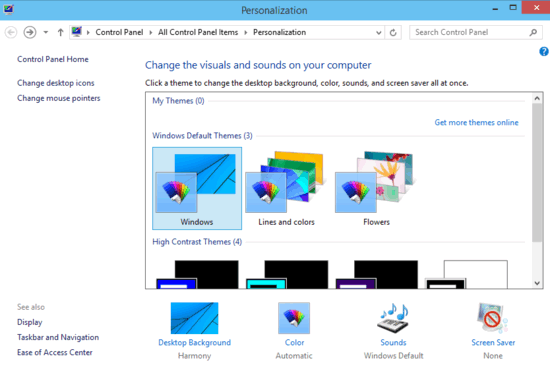
How To Change The Size Of Textual UI Elements In Windows 10?
Tweaking the size of the textual UI elements (the fonts that make up menus, message boxes, tooltips, window titles and things like that) is incredibly simple. Here’s a simple step by step tutorial, explaining how to get started:
Step 1: Navigate to the Windows 10 desktop, and right click anywhere on it. When the context menu pops-up, click on Personalize.
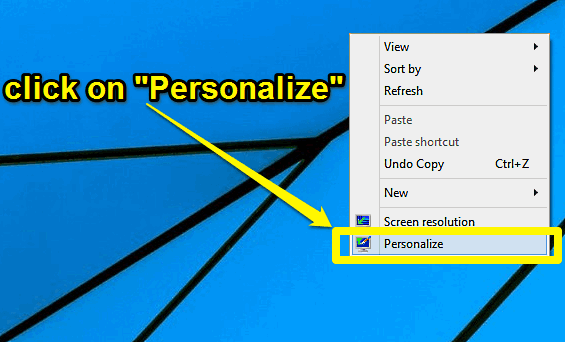
Step 2: You should be now greeted with the Personalization pane, which lets you change pretty much every aspect of your desktop, such as screensavers, themes, and things like that. But that’s not what we want. Move to the bottom left corner, and click the Display option, nestled under See Also subsection.
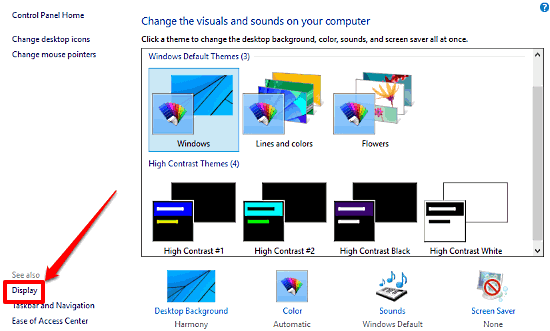
Step 3: Here’s where the action takes place. On the next screen that comes up, you will see a subsection called Change only the text size. Under this, you’ll see two drop down menus: one for selecting the textual element whose size you want to change (menus, title bars etc.), and one for selecting a desired text size from a number of standard sizes. Simply select the element, its new size, and hit the Apply button. You can even make the text bold by clicking the checkmark against the Bold option.
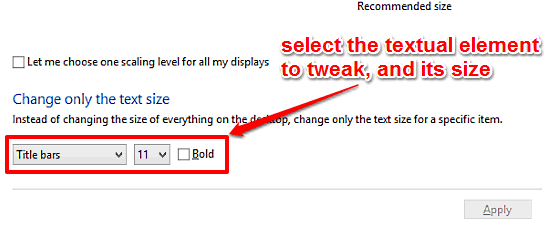
And we’re all set. The new text size/formatting would be instantly applied to the selected textual UI elements. How awesome is that?
See Also: How To Uninstall Multiple Modern Apps At Once In Windows 10?
Wrapping It Up
Probably the biggest measure of an Operating System’s usability is not the number of features it provides, but how easy it is for the casual user to get acquainted to. Good thing is that Windows 10 comes with a whole lot of simple but useful refinements that make it one of the most user-friendly Windows OS ever. Give it a shot, and let me know your thoughts in the comments below.