This tutorial shows how to enable Game Mode for individual games in Windows 10. Settings app of Windows 10 provides an option to turn on Game Mode, but it is enabled for all games, and not for specific games. If you want to enable Game Mode for individual games in Windows 10, then you can do this with a hotkey and a couple of mouse clicks.
You need to use Game Bar feature of Windows 10 and access its setting to enable game mode for a particular game. Before opening Game Bar and accessing its settings, you must run the game for which you want to enable Game Mode.
Let’s check the steps.
How To Enable Game Mode for Specific Games In Windows 10?
Step 1: This is a simple step. Just launch a game for which you want to enable game mode.
Step 2: Now press hotkey “Win+G“. It will open Game Bar menu. You can see recording, camera, Setting, and other options. Click on Settings icon.
![]()
Step 3: Settings pop-up will open. There you will see General, Broadcast, and Audio menus. Access “General” menu and turn on “Use Game Mode for this game” option.
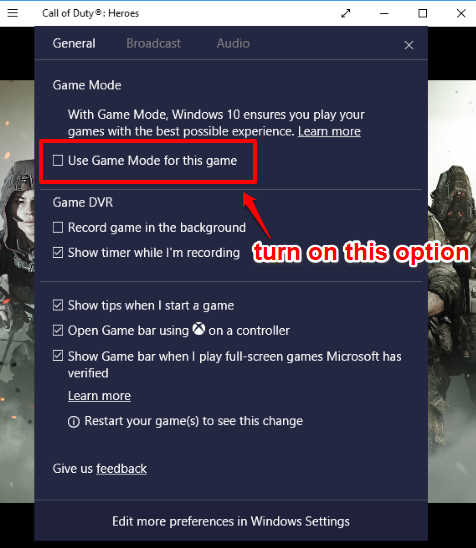
Close Settings pop-up and then it is done. Game Mode for that particular game is turned on now.
This way you can turn on Game Mode for any game you want. Whenever you have to turn off game mode for any game, you can follow above steps and uncheck that “Use Game Mode for this game” option.
You would also be interested in How To Move Game DVR Captures Folder To Another Location In Windows 10 and How To Disable Game Bar In Windows 10.
Closing Words:
Keeping Game Mode always on for all games might not make sense as there might be games in your PC that don’t need this feature. So, the option to enable game mode for only those games that actually need it sounds better. Use hotkey, mouse clicks and you can turn on Game Mode for a particular game in your Windows 10 PC.