This tutorial explains how to remove login screen when PC wake up from sleep in Windows 10. This is the default behavior or I say option of Windows 10 that when you have put your PC in sleep mode and access PC again, you need to enter the password (for both local as well as Microsoft account). However, if you want to disable this option so that you can access desktop directly without entering the password, then there are built-in options available in Windows 10.
I’m going to cover two options in this tutorial to help you turn off require sign-in after sleep option in Windows 10. I will use Windows 10 Settings, and Group Policy Editor. While Group Policy is not supported in Windows 10 Home, the second method can be used by those users. Users who are using Windows 10 Pro or some other edition can use both methods.
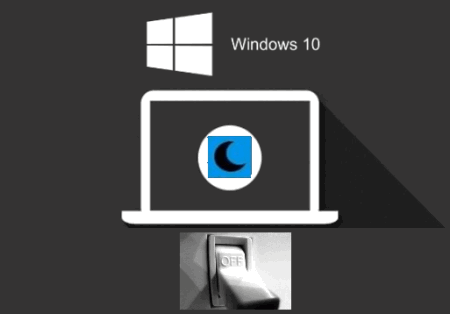
Method 1: Disable Login Screen After PC Wake Up from Sleep In Windows 10 Using Settings
This is a pretty simple option available to turn off require sign-in after sleep in Windows 10. This will work for all users of Windows 10.
Step 1: Open Windows 10 Settings and click Accounts menu.
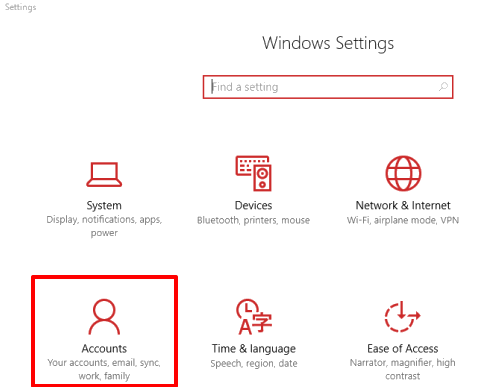
Step 2: Accounts menu has multiple options. You have to click the Sign-in options.
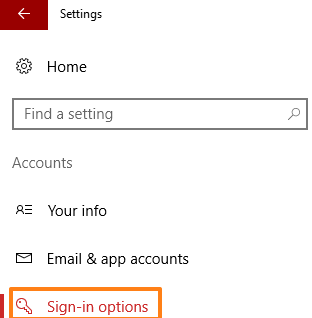
Step 3: On the right-side, you will see an option “when should Windows require you to sign in again?“. By default, this option for this is set to “When PC wakes up from sleep” option. That means Windows will ask you to enter the password after PC wakes up from sleep. You can turn off this option by selecting Never option from the drop down menu.
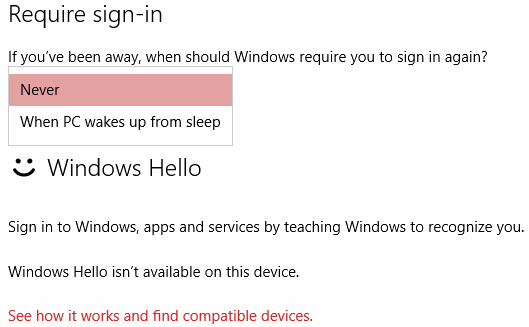
That’s it! You have turned off sign in after sleep option. Now you will be able to access your desktop directly after PC wakes up from the sleep mode, without any need to enter the password.
Method 2: Turn Off Require Sign In After PC Wake Up from Sleep In Windows 10 Using Group Policy Editor
This method will work for users of Windows 10 Pro only, as other users won’t have Group Policy Editor.
Step 1: Open Group Policy Editor window. You can take the help of Search box or Run Command to open it.
Step 2: After opening Policy Editor, go to Administrative Templates→System→Power Management→Sleep Settings.
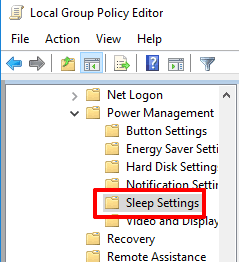
Step 3: Under Sleep Settings, there are a lot of options that you can see at the right side. You need to find “Require a password when a computer wakes” and double-click that option.
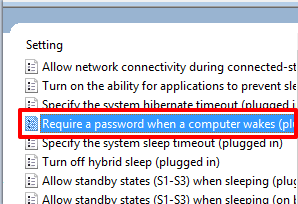
Step 4: A new window will open in which you have to select Disabled option. This indicates that you have disabled option to require password after PC wakes up from sleep.
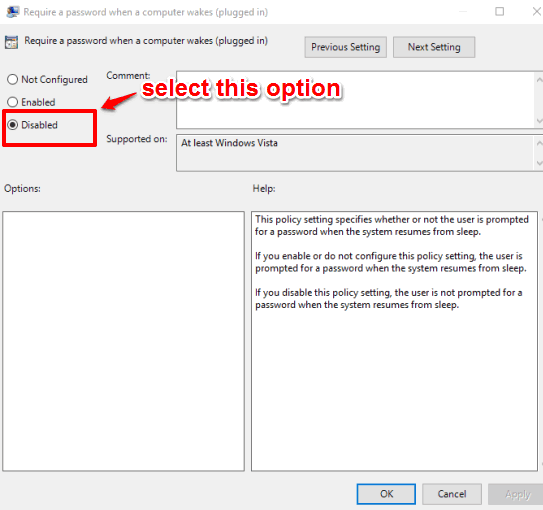
Save the changes and put your PC in sleep mode. Now wake PC from sleep mode and you will be able to access PC without entering the password.
The Verdict:
So these are 2 methods that help you turn off require sign in after PC wake up from sleep in Windows 10. I guess method 1 is easier and faster than method 2. Anyways, when you think you want to temporarily disable sign in after PC wake up from sleep, you can take the help of this tutorial and choose any method.