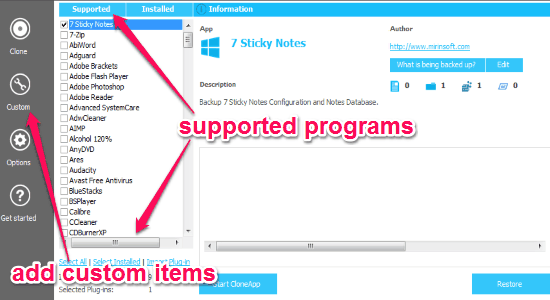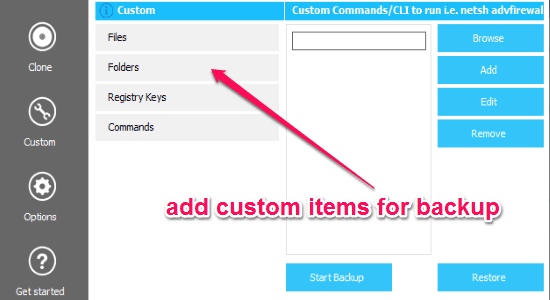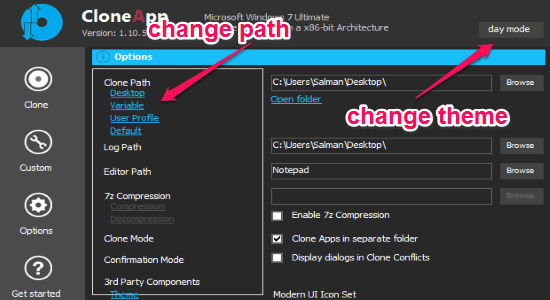Sometimes, you might get tensed before re-installing Windows regarding all the app setting and configurations. But not anymore, as this tutorial is all about how to backup app settings from Registry and Windows directories. If you wish to never lose your settings or configurations after re-installing Windows, then my friend you can use this amazing tool “CloneApp“. No more use of complex backup software, as “CloneApp” lets you easily backup all the program settings and configuration files that are left in your registry or directories.
By default, it supports various programs for backup such as MS Office, Adobe products, Chrome, Apple products, Firefox, Windows explorer, system utilities, and much more. But you can also add some custom items such as files, folders, registry keys, and commands.Ultimately, it is a simple backup tool that ensures assistance for program settings and tweaks while upgrading or modifying your operating system.
From the below screenshot, you can see the tool interface with supported programs and options.
Note: All the backup files will be stored in the “Backup” folder of “CloneApp”. I would suggest copying the folder to another drive or USB device before re-installing Windows.
How to Backup App Settings and Configurations before Re-installing Windows:
Step 1: After installing this tool, simply open it up to backup app setting and configurations. As we have already discussed that, by default it supports many programs which will be listed on the main window’s “Supported” tab as shown in the above image.
Step 2: Adjacent to the “Supported” tab there will be another tab “Installed” where all your installed programs will be listed.
Step 3: You can either select programs one-by-one, select all, import plugins, or select installed programs. After selection, simply click the “Strat CloneApp” button at the bottom to start the backup. When you select a program, it will also show the description regarding what settings will be backed up for that program.
Step 4: If you wish to restore settings from a backup, then simply select a program and click the “Restore” button as shown in the above screenshot.
Step 5: The best part of this small tool is that it also lets you add custom files, folders, registry keys, and commands for backup. Click the “Custom” icon on the left to add the above custom items.
Step 6: After your backup is done, you can also save the backup log as a text file. Click the “Options” icon to change some settings like clone path, log path, editor path, clone mode, and you can also change the tool theme from day view to night view.
My Final Verdict:
Honestly, I think “CloneApp” is a very useful tool for Windows to backup program settings, configuration, etc. You can also add your own custom elements like files, folders, registry keys, and commands for backup. Change views from day to night in order to suit your visibility. Give this amazing tool a try.
Get this tool from the link here.