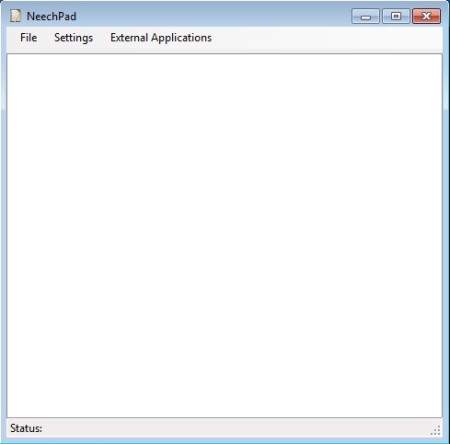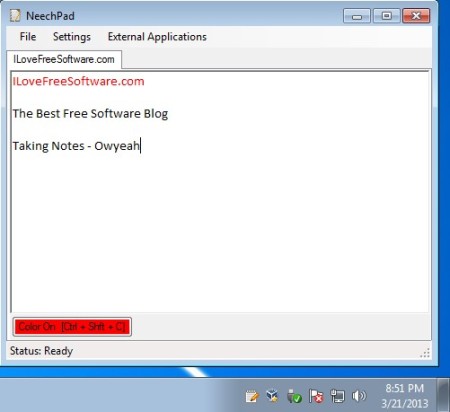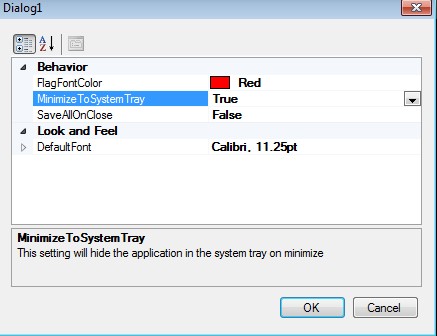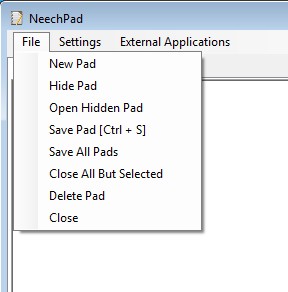NeechPad is a free note taking software for Windows where you can quickly store and save important text, links, images and even Excel tables. Everything that you save and store to this free note taking software can be placed into tabs. With the help of tabs notes that you save can be organized, and once that you’re done adding and editing notes, program can be easily minimized to system tray, so that it’s not in the way.
When you first start NeechPad, it’s gonna look pretty simplistic, as you can see from the screenshot below. The only thing that you’re gonna see are the three options which can be seen in the top left corner of the screen. Rest of the interface will be reserved for notes, but in order to add them you need to first create tabs. That can be done by clicking on the File option.
Similar software: PipeNote, GloboNote, Free Text.
In Settings you can change note text formatting and tweak program behavior. External Applications only has a shortcut to Calculator, for convenience if you happen to need it. Key features of NeechPad – free note taking software are:
- Portable – doesn’t require installation – just download, click and run
- Tabs – categorize and manage notes that you save with the help of tabs
- Auto save – option to save all the tabs automatically on exit
- Highlighter – to highlight most important part of longer notes
- Change note text formatting – change font type, size, highlight color
- Unobtrusive – works in the background, minimized in the system tray
How to take notes and save important text, photos and data with NeechPad: note taking utility
Select File >> New Pad in order to create a new tab, like the one that you can see on the image above. As you can see, now instead of only having empty white area down below, you get a new note, with some text scribbled on it. Text in red, all the way at the top of the interface has been Flagged, this is the highlighter that we’ve mentioned before. System tray icon can also be seen. It might not work properly right away, you’re gonna have to activate so that program minimizes instead of closes down when you click on the close icon.
To change the system tray icon behavior, open up Settings and from there change the Minimize To System Tray Behavior to True. Font type, as well its size and several other settings can be changed here.
Tabs that you create, if some of them are in the way, can also be hidden. Select File >> Hide Pad, while having the tab that you’re interested in hiding selected. To access it again, select File >> Open Hidden Pad.
Conclusion
NeechPad has an interesting way of how to organize and manage notes. Tabbed interfaces have been with us for a very long time, but rarely do you see them used in a note taking application, and that’s exactly what you get with NeechPad. It’s portable, very lightweight and easy to use. Give it a try and see how it goes.