Switch is an open-source program that adds a secondary taskbar in Windows 10. When installed on PC, this program shows a secondary taskbar which you can move across the screen and place anywhere as per the convenience. The taskbar can automatically hide and you can call it back whenever you need using the hotkey (Alt). You can also make it persistent if you want.
You can pin your favorite and most used programs to this taskbar and create a utility combination alongside the Windows default taskbar. Along with Windows, this program is also available for macOS and Linux. The installation and setup process is exactly similar unless you want to install it through the terminal.
Also read: Get Mac-like Preview of Windows Files and Folders: Seer
Free Secondary Taskbar for Windows 10: Switch
to get a secondary taskbar for Windows 10, download the latest Windows installer release from the Switch GitHub page. From there, you get a Windows executable file which is ~55MB in size. Simply run the executable file to install Switch. Once the program installs, a secondary taskbar appears on the screen.
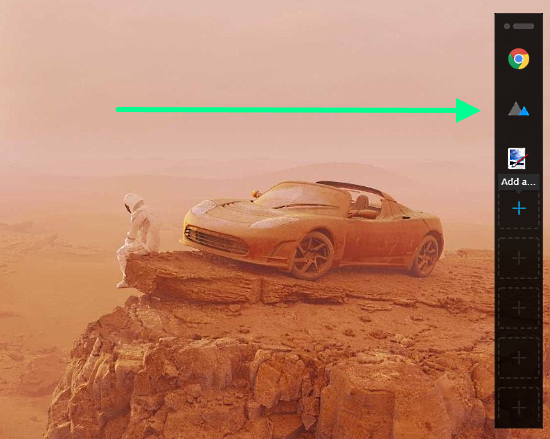
The new taskbar is empty by default with 8 slots to pin programs. Click on an empty slot and it opens the Windows Explorer where you can browse and select the program that you want to add to the secondary taskbar. Similarly, you can also pin other files to the taskbar which are not programs. For example, you can pin Excel sheets, PDFs, HTML files, etc. and easily access them whenever needed from the secondary taskbar.
Switch Options
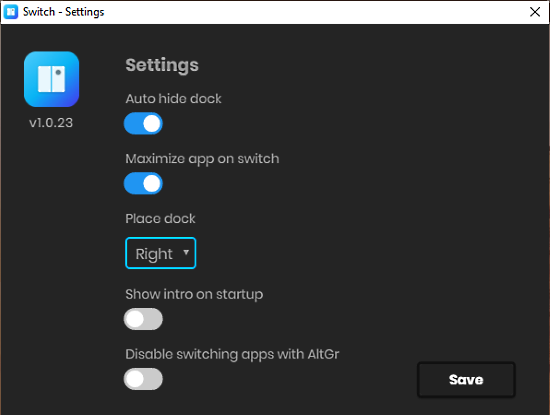
Unlike the default Windows taskbar, this Switch taskbar is a program that sits in the system tray while running. To make it a permanent secondary taskbar, you can set it to run on startup. From the system tray, you can access the settings of this program which allows you to change taskbar and app behavior.
Wrap Up
Switch offers a secondary taskbar on your computer which you can customize as per your needs. You can pin all your favorite programs and files to this taskbar and easily access it whenever needed. This way, you don’t have to break your workflow to find open another program or to find a file. Give it a try yourself and do share your thoughts with us in the comments.