Along with Windows Vista, Microsoft introduced Windows Defender, an anti-malware program to protect a computer from viruses, malicious software, and other potentially harmful threads. This program offers real-time protection and keeps running in the background all the time.
But, along with all its usefulness, Windows Defender has some downsides to it. First, it can be annoying if a user wants to use some other third-party antivirus programs. Second, you cannot turn it off permanently and, as it’s integrated into the operating system, there is no option to uninstall it as well.
In this article, I covered a free utility tool that allows you to enable, disable Windows Defender in a single click. With this tool, you can disable the Windows Defender and it will stay disabled unless you enabled it manually.
Also read: Free Open Source Tool To Configure Windows Defender
How to Enable, Disable Windows Defender in a single Click
Defender Control is a free Windows utility which is available form both, 32-bit and 64-bit, versions of Windows 10, Windows 8.1, Windows 8, Windows 7, and Windows Vista. You can download this software using the link given at the end of this article and extract the downloaded ZIP to get a Defender Control executable file along with an INI settings file.
This tool doesn’t need any installation; you can run the executable file and use it instantly. The user interface of this tool has the following four options along with a desktop icon that indicates the current status of Windows Defender:
- Disable Windows Defender
- Enable Windows Defender
- Open Security Center
- Menu
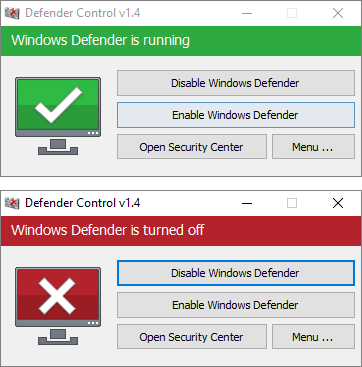
With these options, you can easily enable/disable Windows Defender completely within a click. The desktop icon turns green when Windows Defender is running and red when turned off. And, if only the Real-time Protection is off, it indicates that as well with a yellow color.
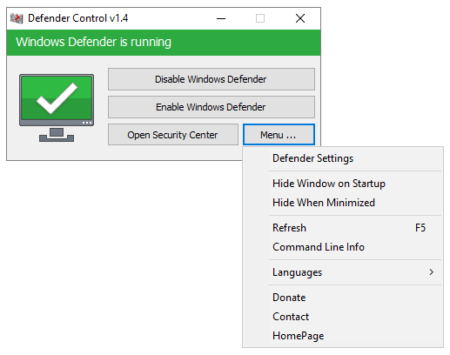
With the Menu option, you can Launch Defender Settings, hide it on startup, and hide to system panel when minimized. This tool also allows you to enable and disable Windows Defender using the following commands:
- To enable Windows Defender – DefenderControl.exe /E
- To disable Windows Defender – DefenderControl.exe /D
Download Defender Control from here.
Closing Words:
Defender Control is a handy tool to easily enable/disable Windows Defender completely within a click. You can disable Windows Defender to use other anti-virus programs or other tools which are blocked by it. If you are sure there are no harmful files, you might get better speed by disabling the Windows Defender while copying from an external media.