SSuite FaceTime Video Phone is a pretty useful freeware LAN video chat application that enables peer-to-peer communication with others, using Voice over Internet Protocol (VoIP). Lightweight and easy to use, SSuite FaceTime Video Phone supports both audio and video chats. It works on both Local Area Wired and Wireless networks. All you need is a headset with mic, webcam and network connectivity.
SSuite FaceTime Video Phone basically works by establishing a peer-to-peer connection with another computer (user) in the network, using the said computer’s IP address. All you have to do is simply enter the IP address of the computer with which you want to establish connection, and start talking. Apart from this, the software can search for all the computers connected to the network. You can even add the computers (and their IP addresses) to your contact list. Intrigued? Keep reading to find out more.
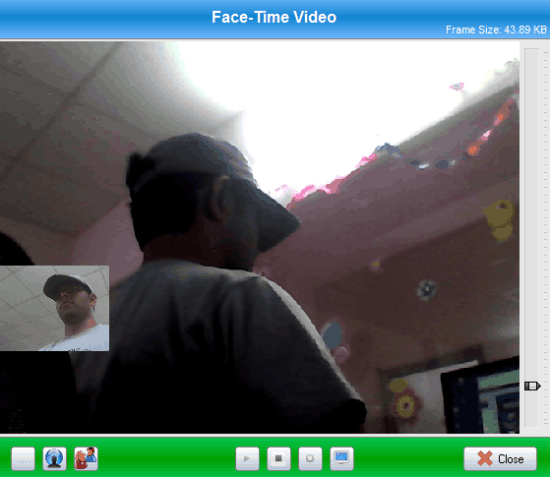
SSuite FaceTime Video Phone: Installation and Primary UI
Installation of SSuite FaceTime Video Phone is a pretty standard affair. All you have to do is download the application from its homepage, install it, and you’re good to go. However, as it goes without saying, it needs to be installed on both (or all) of the network connected computers. Here’s how the primary UI looks like:
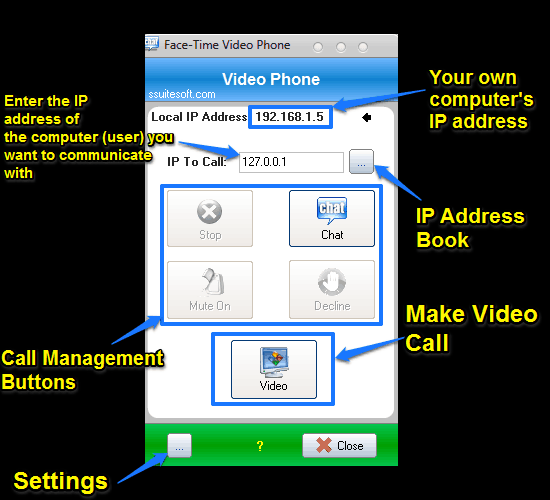
A little too much simple, don’t you think? As illustrated by the above screenshot, SSuite FaceTime Video Phone features quite a straightforward UI (essentially just a small box with a couple of buttons). The UI gives some basic information like your computer’s local IP address, as well as some call management buttons. These buttons let you initiate/accept/reject voice chats, mute the audio input, and switch to video chat. Apart from that, there’s just a settings button, a field to enter the IP address of the computer that you want to chat with, and a button to see the contacts stored in your IP address book. You can also save the online network computers to your IP address book here.
How To Use SSuite FaceTime Video Phone For Audio Chats?
Using SSuite FaceTime Video Phone to have audio chats with other users connected on the same network as you, is extremely easy. However, before starting an audio chat, make sure that both you and the user you want to chat with, have a headset, and the software installed and running on your computers. Here’s a little step by step procedure that explains how to do it:
Step 1: Enter the IP address of the computer that you want to chat with, and press the Chat button. Once you do that, the software initiates an audio chat with the other system.
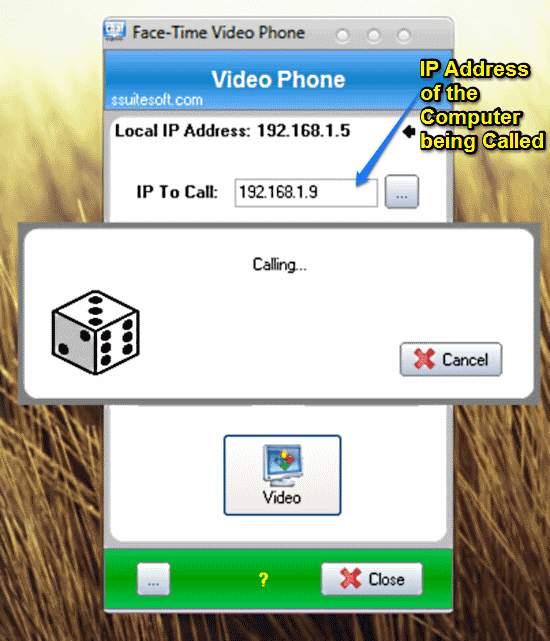
Step 2: The other computer instantly receives a notification about an incoming audio chat from another computer, connected on the same network. SSuite FaceTime Video Phone also displays the caller ID of the calling computer (this can be changed in the settings). Check out the screenshot below:
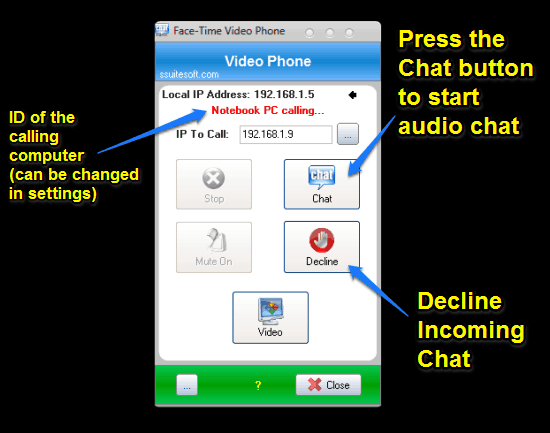
Step 3: To start an audio chat, simply press the Chat button and start talking. To reject, press the Decline button. If you don’t answer or reject the incoming audio chat invitation, it’ll automatically hang up after a specified time (can be changed in the settings). That’s all there’s to it.
How To Use SSuite FaceTime Video Phone For Video Chats?
Using SSuite FaceTime Video Phone for video chats is also equally easy. However, make sure that you and the user that you want to chat with have a webcam, headset and the software installed and running on your computers. Here’s how to use this nifty application for video chats:
Step 1: Enter the IP address of the computer that you want to chat with, and press the Chat button. After that, press the Video button to activate your computer’s webcam. Once you do that, the following screen pops-up.
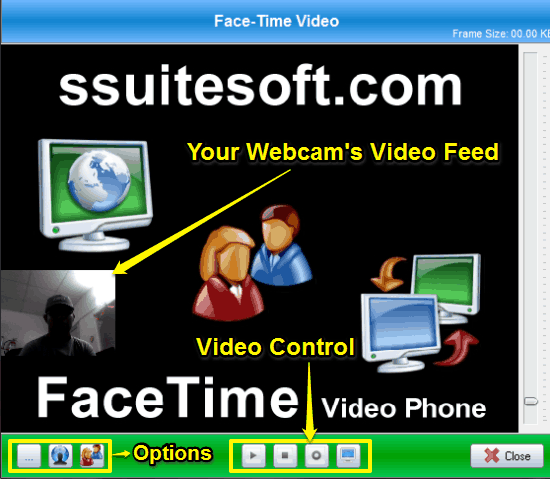
As illustrated by the above screenshot, the video call screen consists of your own webcam’s video feed in a small box in the left corner. Apart from this, it consists of some video control buttons in the middle of the bottom bar, as well as some general options on the left bottom corner. To start broadcasting your webcam’s video feed, simply press the play button.
Step 2: Now, the other user also needs to start his/her webcam’s video feed using the same process as outlined in the previous step. Once the video broadcast starts from both ends, both users should see each other’s live video feed in the FaceTime video window. Here’s a screenshot:
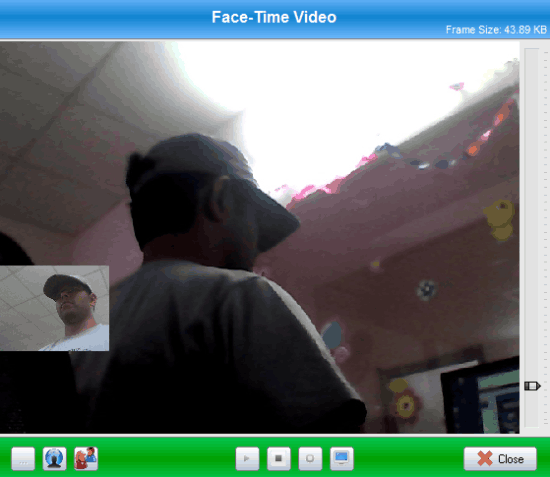
Pretty cool, isn’t it? When you’re done chatting, simply close the window to end the video call and then press the Stop button to end the chat. Simple as pie!
SSuite FaceTime Video Phone: Settings
The settings menu of SSuite FaceTime Video Phone lets you change a couple of options. You can specify custom ringtones for the users stored in your IP address book, change your caller ID, change your unanswered call message and modify the time duration (in seconds) until a call initiated by you to other user is hung up.
Conclusion
SSuite FaceTime Video Phone is quite an amazing software. It’s simple, to the point, and functional. Features like audio/video chats with any network connected computers, custom ringtones, ability to pause/resume webcam video feeds are all quite awesome. While it may not have the most eye-candy UI out there, but SSuite FaceTime Video Phone more than makes up for it with its ease of use and feature set. Do give this a try, you’ll love it.