HamMultiPlayer is a free movie organizer to search, preview, delete, move, and copy movies or video files. It has endless features yet it is not so difficult to use. You can use it to preview multiple video files with live thumbnails and then take action for any file. You can use it to play multiple parts of a video to get its summary, generate thumbnails as a single image that covers the whole video, and compare two videos files. It is up to you if you want to compare two different videos side by side or only one video having two different copies. Comparing one video is helpful when you have two different copies of a video and want to check audio video quality of those videos.
You can also play video in mirror, flip, and quad view mode. So, it won’t be wrong if I say it is a powerful video organizer software. This software uses the libraries of MediaInfo and MPlayer. So everything that can be played with MPlayer can be displayed and played using this software (such as MP4, AVI, MPEG, PNG, XVID, MOV, MKV, WMA, etc.). The software supports audio and image files also, but it is not so useful for those files. It makes sense when you use this software for video files.
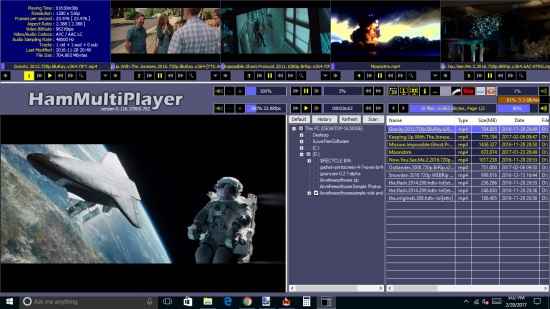
Interface of this free movie organizer software is visible in above screenshot where you can see the preview of multiple videos, selected video in large view mode and the list of movies scanned by the software. It also supports hotkeys to take different actions like increase and decrease volume, show preview, create preview thumbnails, etc.
Note: This software is heavy on system resources (especially memory), so it works properly on well-configured PCs. Also, make sure that when using this software, there is no other heavy activity (such as disk defragmentation) happening on your PC.
Using This Free Movie Organizer Software:
HamMultiPlayer is a portable software (around 18 MB in size). You can use this link to get its portable application and launch it.
The interface of this free movie organizer software has three main parts which cover everything related to this software. These are:
- Bottom right part, using which you can select the directories or folders and start the scan to fetch video files and show their live thumbnails. Maximum 10 live thumbnails (means 10 videos) can be previewed at a time. If you want to change a video for preview, then you need to first select a live thumbnail, then double-click on a video from the list to replace previous video with the new video. This part also contains some options like change display mode, wall display, view the details related to movies (like movie name, file type, size and date), etc.
- Top part where you can see the preview of different videos or one single video in live thumbnails.
- The bottom left-middle part is used to show the currently selected video.
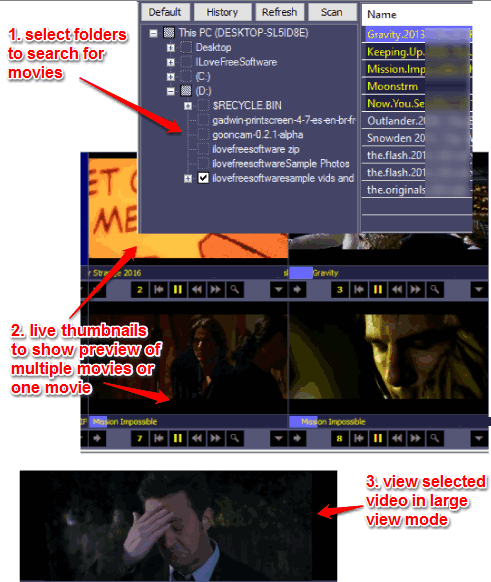
Interface is too complicated especially when you are using some movie organizer for the first time. It will take some time to get familiar with the entire interface, but after that, you would be able to fully appreciate the power of this freeware.
Let’s have a look at the main features provided by this free movie organizer software.
Preview Multiple Videos or A Single Video In Live Thumbnails:
Live thumbnail preview for multiple videos or a single video is quite interesting feature in this software. When you have selected the folder and this software has scanned the directory, then it automatically shows the top 5 videos in Live thumbnails. However, you can select the number of previews using Preferences window. You can access this window by right-clicking the tray icon of this software and selecting Preferences option. You can select 4 thumbnails in a row, 5 thumbnails in a row, and 10 thumbnails in 2 rows (5 thumbnails in each row). So maximum 10 live thumbnails can be viewed on its interface. For each individual thumbnail, basic playback controls (like pause, forward, backward, etc.) are available.
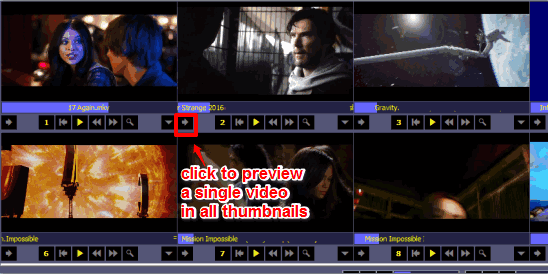
This software by default shows the thumbnail preview for multiple videos. However, you can use the next arrow button (as highlighted in above screenshot) to show different parts of a single video in all the thumbnails. Clicking on a particular thumbnail will show the video in the large view mode at the bottom left part of its interface.
Note: On its homepage, it is mentioned that you can enable 16 previews of a single video, but I wasn’t able to figure out how. In my case, I was able to preview up to 10 videos at a time.
Dual View Mode To Compare Two Movies:
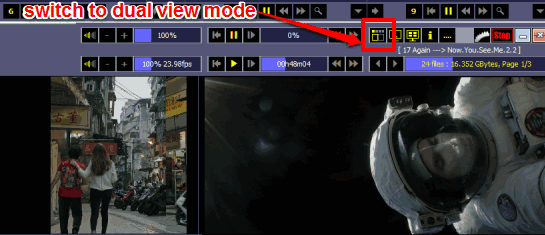
You can activate dual view mode to compare two movies or two different parts of a single movie. You need to use the icon (highlighted in the above screenshot) to switch the display mode to dual view mode. After that, the bottom part of its interface gets split in two parts. When it is done, you can use live thumbnails and select any two thumbnails to view videos in dual view mode.
Watch A Video In Mirror, Flip, and Quad View Modes:
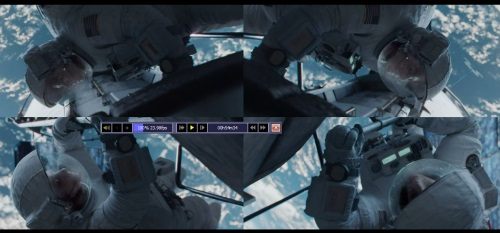
This is one of the interesting features of this software. You can use Mirror, Flip, or Quad view mode for any selected video and watch that video in that mode in full screen. This feature is known as Wall Display. To use this feature, you need to right-click on a live thumbnail and it will open a small box. In that box, click on Fx tab. There you will see Mirror, Flip, and Quad buttons.
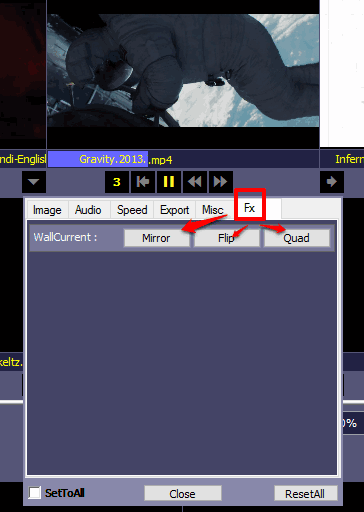
Select any button and the video will be played in full screen in that particular mode.
Create Thumbnails for Video:
Video Thumbnail generator is also an interesting feature. Basically, this feature generates a single image containing thumbnails that cover the whole video. In live Thumbnail of a video, there is a Search button. Clicking that button automatically generates the thumbnails of that particular video and shows it on the bottom part of its interface. By default, there are 8 thumbnails in one line. However, you can change this number between 4 to 20 by using Preferences window.
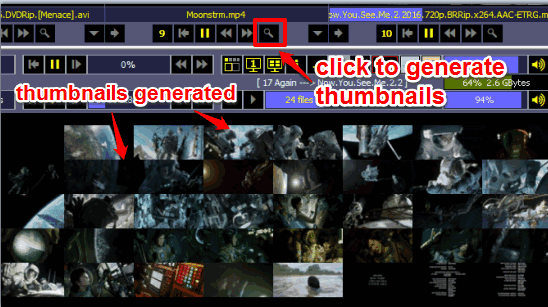
This feature is quite useful, but it won’t let you save the thumbnails. To save the thumbnails, you first need to generate them in some other way. For this, access Options box by right-clicking on live thumbnail of a video and click on Misc tab. Misc tab contains a Create button. Press that button and Thumbnails pictures creation window will open. See the screenshot below.
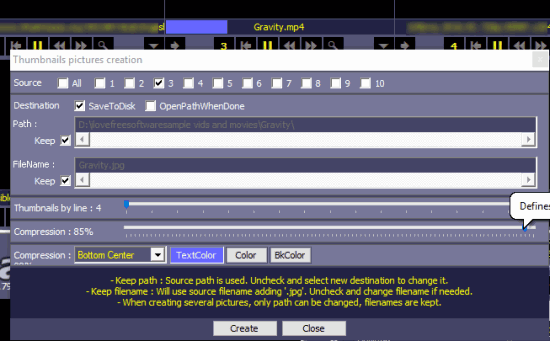
Using this window, you can set the number of thumbnails per line, output folder, compression level, text color to show time of each individual thumbnail, etc. When these options are set, press Create button. It will show all thumbnails and then saves them to selected folder. However, thumbnail creation takes time, so you need to be patient.
If you only want to create and save thumbnails from videos, and don’t want to use this software for that, then you may try this or this software.
Rename, Copy, Move, and Delete Any Video:
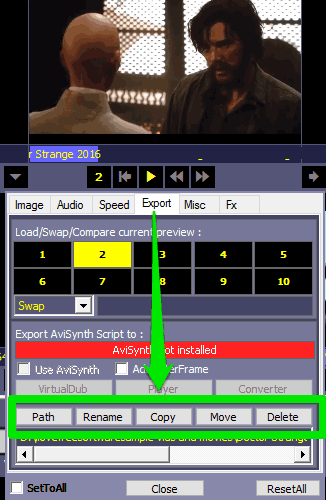
This is an important feature. Simply right-click on a live thumbnail and options box will open. Here, you need to access Export tab. After accessing that tab, you will see Rename, Copy, Move, and Delete buttons. Use those buttons to take action for that particular video.
Other Key Features Present In This Free Movie Organizer Software:
Some other important features are also available that you can access using Preferences window and Options box that comes when you right-click on a live thumbnail. Here are some key features:
- You can set volume label, audio type (stereo, mono, multichannel, etc.), and equalizer for videos.
- Using Preferences window, you can set video quality decoding mode: fast, medium, and high.
- You can swap live thumbnails and also compare if one thumbnail video is same or different than other.
- You can set hue, brightness, contrast, gamma, sharpness, and saturation level for any video. For that, access Image tab available in Options box.
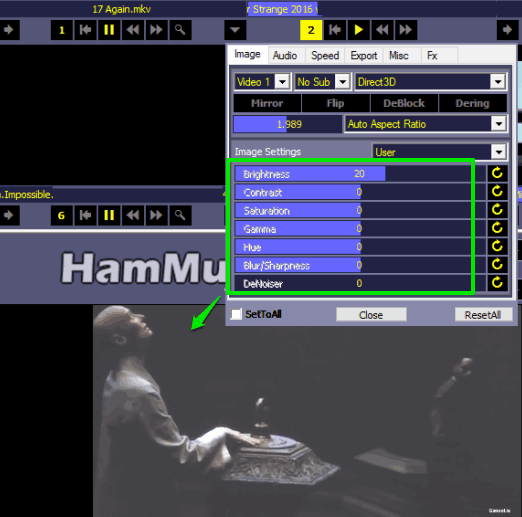
- You can change Display View mode to list view, dual view (as explained above), and full width. The full-width mode shows only one video at the bottom part of its interface.
- It also supports multiple monitors (if you have).
Issues That I Faced During My Testing:
Apart from its good points, there are some bugs that I came across:
- The very first thing after executing this software that you will see is its About page. This page shows some quick start tips and other information, which is good to read. However, there is no close button to terminate that page. You need to place mouse cursor on the taskbar icon of this software and then use close button visible on the thumbnail to close it. Although, its system tray icon provides About option to show/hide About page, but it doesn’t work and crashes the software at the time of selecting the video folders. So, you should use the taskbar thumbnail to close the About page. Also, you need to do this everytime you launch this software, because About page opens every time.
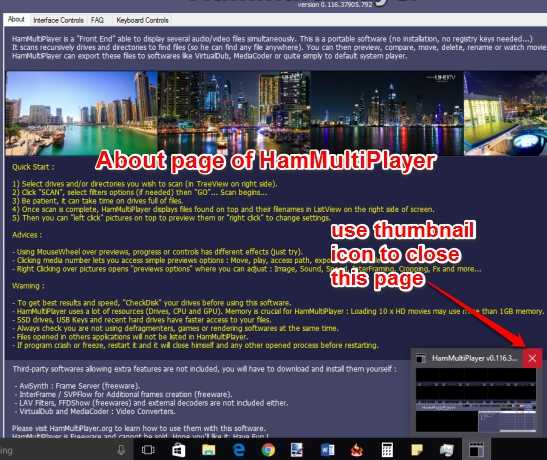
- Sometimes I wasn’t able to access Preferences window.
- The software didn’t close many a times when I tried to do so. I had to take the help of Task Manager to close this software.
- Thumbnail creation feature didn’t work always and then I had to press Esc key to leave the process and come back to the main interface.
- Sometimes, there was no audio for selected movie. However, it happened 2-3 times only and then this issue was resolved.
So I guess these are some points that should be taken care by the developer to make this software work smoothly. Maybe these bugs would be fixed in the coming updates.
The Verdict:
HamMultiPlayer is an extraordinary movie organizer software that has tons of features. I really like its features to view live thumbnails of different movies or same movie, generate summary thumbnails of a video, compare two videos, view video with mirror, quad, and flip effects, and more. I had to struggle sometimes but that would not be a trouble if future updates cover and fix all those issues. Overall, this powerful movie organizer software deserves a try.