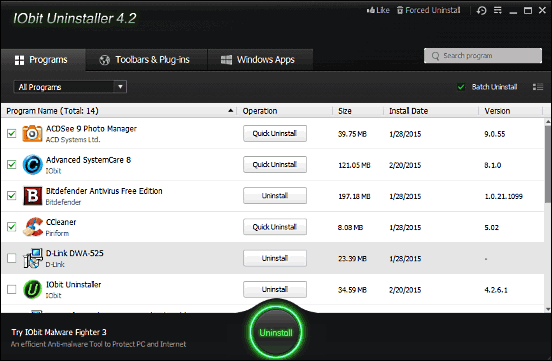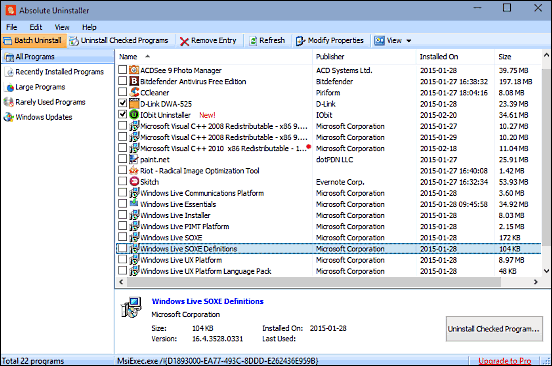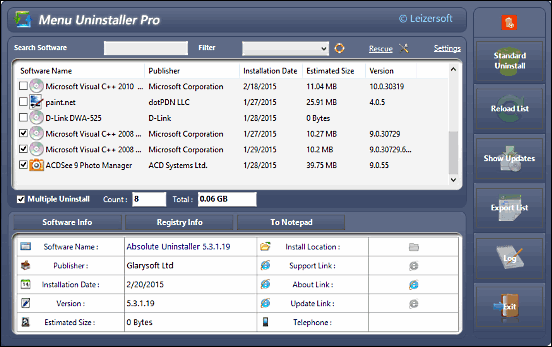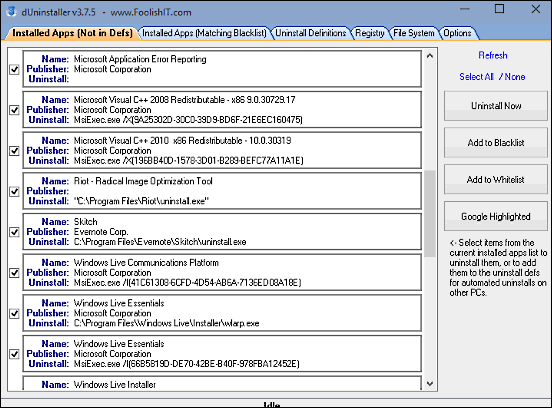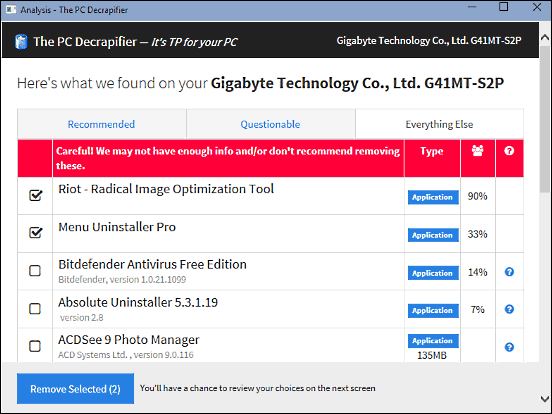It wouldn’t be an exaggeration to say that computers (and in general, technology) have radically changed our lives. Modern day computers are more than capable of handling our daily productivity needs, thanks to the compelling combination of hardware and software. And the most important or system software are incredibly powerful. Case in point is the latest and greatest Windows 10, which ships with a bevy of applications to make work easy. Add the countless third party applications (image editors, games, office suites, to name a few) to the mix, and it’s a whole different story.
However, all these programs that we install on our computers can lead to system slowdowns and other problems. And uninstalling them one at a time is pretty tiresome (and even boring), especially if you have hundreds of installed applications. So how do you get rid of them?
It’s actually really simple, as all you need is a batch uninstaller program, that lets you remove multiple installed applications at once. Excited already? Let’s dig in, and find out more about the 5 best batch uninstaller applications for Windows 10.
Note: Some (if not all) of the applications discussed in this article aren’t just uninstallers, but include a lot of other utilities (system optimizers, registry cleaners etc.) as well. However, the write-up only focuses on their batch uninstaller modules.
IObit Uninstaller
Lightweight on system resources yet utterly powerful, IObit Uninstaller is an incredible batch uninstaller application that not only works well, but also looks good while doing so, thanks to a gorgeous UI. The program is fairly simple to use, and does a lot more than just uninstalling other applications. IObit Uninstaller automatically detects all the installed programs, and accordingly suggests a preferable uninstallation mode for each of them. The “Quick Uninstall” method lets you get rid of applications with just one click, whereas the conventional “Uninstall” works for programs that need to be removed the regular way. For programs that are notoriously hard to remove, IObit Uninstaller includes a “Forced Uninstall” mode, which does exactly what it says. Once uninstallation is done, the IObit Uninstaller can also scan and delete the leftover traces and junk files associated with the removed programs. Batch Uninstalling applications is as simple as enabling the namesake mode via a checkmark button on the top right, selecting which applications you want to remove, and hitting the big round Uninstall button. In addition to programs, IObit Uninstaller can also get rid of toolbars, plug-ins, and even modern apps.
Absolute Uninstaller
Designed to make getting rid of unwanted programs a joy, Absolute Uninstaller is as straightforward as an application can be. But make no mistake about it, this little freeware works wonders when it comes to kicking multiple programs to the curb. When run, Absolute Uninstaller displays a listing of all the programs installed on the system, along with other information about them such as size and date of installation. If you’d like to see a filtered list, you can use the options in the left pane to display recently installed programs, large programs, or rarely used programs. Heck, you can even view general OS updates (though I don’t recommend uninstalling them). The working of the program is easy. Click on the “Batch Uninstall” button, select the programs you want to get rid of using their corresponding checkboxes, and click the Uninstall Checked Program button. Absolute Uninstaller can backup (and restore) uninstallation info as well, in case things go south. In addition to that, the application can also fix missing and invalid program entries from the installed programs list.
Menu Uninstaller Pro
Something as simple as uninstalling programs shouldn’t require you to navigate through a labyrinth of endless menus and options. Probably this is the reason that Menu Uninstaller Pro keeps things as simple as possible. Although I don’t exactly know the point of having the word “Menu” in its name, but who cares about that, if the application does what it’s supposed to do. And believe me, Menu Uninstaller Pro works exceedingly well for what it is. The application sports a simple UI, that lists all the installed programs. Click on any program in the list, and a whole bunch of information (such as software info, install location, registry information etc.) is displayed in the bottom horizontal sub-section. If you have a lot of installed programs, you can use the search bar to find the one(s) that you want to get rid of. As far as the batch uninstallation operation goes, that’s a piece of cake. Click the “Multiple Uninstall” option, select the programs you want to remove, and hit “Standard Uninstall” button. That’s all there’s to it. You can also protect Menu Uninstaller Pro with a password to prevent unauthorized removal of programs via the application.
dUninstaller
It doesn’t have eye candy UI features such as glossy buttons and animated menus, but barring that single (and in this case, largely unimportant) shortcoming, dUninstaller is one awesome portable batch uninstaller application. Apart from having all the regular features, it has a couple of nifty extras thrown into the mix as well. For example, you can add some programs to the blacklist/whitelist, to configure how the program deals with them. Apart from that, you can also directly search for more information about a selected program via Google. dUninstaller can also delete registry keys and entire directories. As with all the other programs on the list, the batch uninstallation process itself is pretty easy. Select the program(s) that you want to uninstall via checkmarks, and click the “Uninstall Now” button on the right. Once uninstallation is finished, dUninstaller can even send an automatic log report to an email address configured by you in the program settings.
PC Decrapifier
Finishing off the list is a program whose sole purpose is to rid your computer of crap (unwanted programs), something that its name clearly makes evident. Anyway, PC Decrapifier is the easiest batch uninstaller application that you’ll find. That’s because it works as a sort of wizard. When launched, PC Decrapifier takes a moment or two to analyze your computer (once you hit the “Analyze” button), and presents you with a listing of all the installed programs, automatically segregated into three categories: Recommended (the programs that the highest %age of users tend to uninstall), Questionable (somewhat popular applications often removed), and Everything Else (not enough information available). All you have to do is head over to the sub-category, select the programs that you want to remove, and hit the “Remove Selected” button. Easy as pie.
Wrapping Up
Computers are getting more and more powerful everyday, and so are the applications that run on them. That being said, the number of software applications available, especially on popular Operating Systems like Windows 10 is enormous. And sometimes, installing too many of applications can lead to system slowdowns and other errors. Thankfully, batch uninstaller applications, like the ones discussed above, make it super easy to remove multiple applications at the same time. Take them for a spin, and let me know your favorite(s) in the comments below.