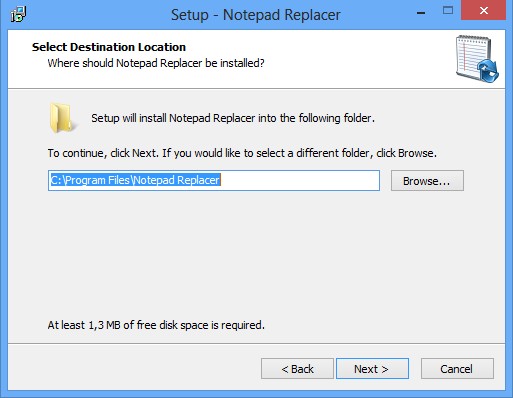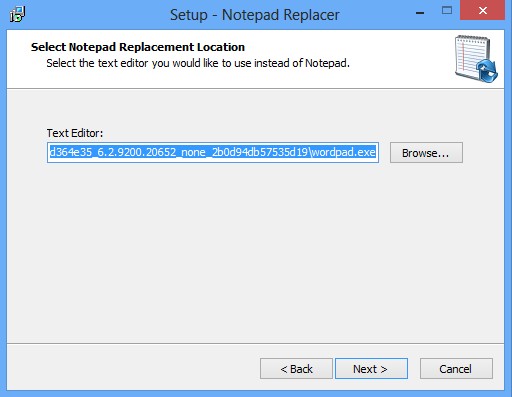Notepad Replacer is a very simple free utility for Windows which allows you to easily replace Notepad as your default text editor. The only thing that you need to do is install it, and during the installation select the new text editor which you would like to make the default text editor on your system. Notepad Replacer will then make the necessary changes, so that the next time that you click on a text document, you won’t see Notepad open up, but rather your text editor of choice.
There’s no interface of Notepad Replacer for us to show, because it doesn’t have any. You’ll only be able to see the initial setup wizard. Installation is pretty much the same to any other, with the exception that near the end of it, you’ll have to select the executable of the text editor that you would like to use as the default. Notepad Replacer does the rest on its own.
Key features of Notepad Replacer free Notepad replacement utility are:
- Small and lightweight – less than a megabyte in size, low resource usage
- Easily replaces Notepad for any other text editor – default system editor
- Works with all versions of Windows, from Windows XP to Windows 8
- Changes made system wide – the new text editor becomes the default editor
You and pretty much everyone knows that Notepad, the default Windows text editor is very limited in functions. Basically the only thing that you can do is edit text, use the find tool and that’s pretty much it. There’s not advanced features and goodies that you for example find in Notepad2, Notepad++ or Wordpad for that matter. Making any of these your default system wide text editor might be confusing to some, but it’s very easy with Notepad Replacer. Here’s a few pointers to help you get started.
How to change Notepad as the default text editor in Window with Notepad Replacer
Like we already mentioned, the only thing that you need to do is in the final step of the installation navigate to the executable of replacement text editor that you’d like to use. After clicking on Next in this step, you’ll have to confirm the installation, and once it finishes, you’ll end up with your default text editor changed to whatever it is that you selected. In every situation where the system would normally open up Notepad, instead of Notepad, after installing Notepad Replacer, you’ll see whatever text editor that you selected. It’s important to note that you don’t actually get a text editor here, only a change between text editors that you already have installed can be made.
Conclusion
Some users who aren’t very tech savvy probably don’t know how to change default applications in Windows. Notepad Replacer makes this change very easy to do. You just need to install it and select the new text editor that you’d like to use. To revert back changes, simply uninstall Notepad Replacer. By doing that, everything returns back to normal, Notepad will once again be your text editor.