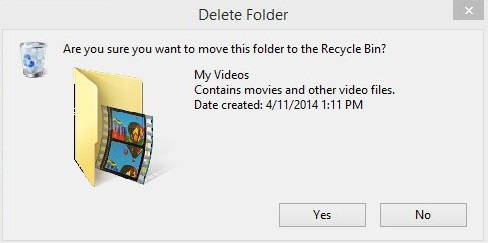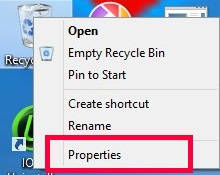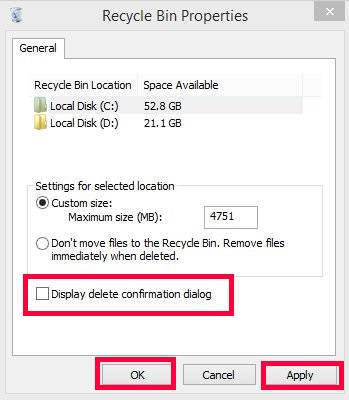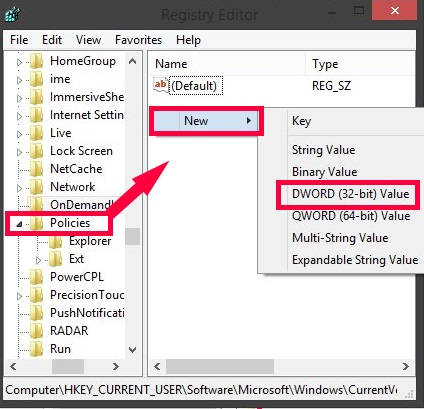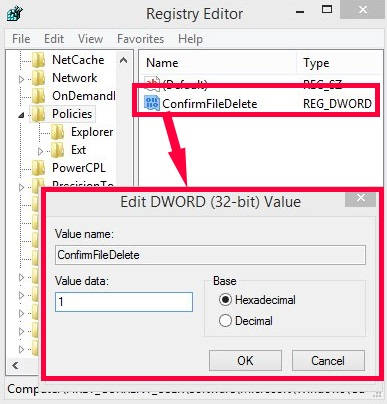Here is a short tutorial that explains how to get back “Confirm Delete” box in Windows 8.
Confirm delete is a feature of Windows Recycle Bin. In previous versions of Windows, when we delete any file, a box appears that ask you to confirm that whether you want to delete the file/folder or not. This feature has been removed from Windows 8 and Windows 8.1.
The people who use “Delete” button quite frequently are happy that this feature has been dropped. But some people (including yours truly) miss that confirmation box, because if they delete any wrong file, then they need to open Recycle Bin to restore it. So, I personally prefer to get the Delete confirmation dialog box, before the file actually gets deleted.
Fortunately, you can easily get back that feature in your Windows 8 or Windows 8.1 PC as well.
Method 1: Getting Back Confirm Delete Box In Windows 8 Using Recycle Bin Properties
This is the simplest method to go with.
Go to Desktop in your Windows 8 PC by using Windows Key + D. Right click on Recycle Bin.
From the drop-down list, click on “Properties”. It will open Recycle Bin Properties in new window.
Check on the box that says “Display delete confirmation dialog”. Apply the changes and then click on OK.
From now onwards, when you delete any file, a confirmation box will appear. Click on Yes to delete the file, else click on No.
Method 2: Getting Back Confirm Delete Box In Windows 8 Using Registry Editor
Another method is by using Registry Editor. If you like tweaking with Registry Editor, then go for this method.
Step 1: Open Registry Editor, by typing regedit in the Run box.
Step 2: In Registry Editor, navigate to Policies key by using the following path:
HKEY_CURRENT_USER\Software\Microsoft\Windows\CurrentVersion\Policies
Click on Policies.
Step 3: Right click on the right panel of the editor. Hover the mouse to “New”, and then click on “DWORD (32-bit) Value”.
Name the DWORD as “ConfirmFileDelete” (without quotes).
Step 4: Now, double click on the created DWORD, “ConfirmFileDelete”. Change its Value Data from 0 to 1.
Refresh the Registry Editor, and then close it.
Sign-out and Sign-in to apply the changes completely.
Now, deleting any file/folder will ask for your confirmation first, before moving it to the Recycle Bin.
Also learn, how to add Windows Experience Index in Windows 8.1.