In this tutorial, I am going to show how to view Android notifications on desktop. By using the method explained in this tutorial, you will be able to receive Android notifications on desktop flawlessly. The best part is that it will also display the content of an Android notification like messages, etc. For this I will use an Android app named Desktop notifications and its Chrome extension counterpart called Desktop Notifications for Android. The Android app will send the Android notifications to the Chrome extension. The notifications will be then displayed as Chrome notifications by its Chrome extension. The best part is that its Chrome extension can run in the background, so that means you’ll be able to receive Android notifications on desktop even if you are not working on Chrome. It will also play a sound when a notification is received and you can select a time interval for which the notification will be displayed. It also comes with an experimental feature that can read aloud your Android notifications received on PC as well. Another interesting feature is that you can choose Android apps that can send notifications to your PC in this method. So, you can choose only the very important Android apps whose notification you want to receive on PC.
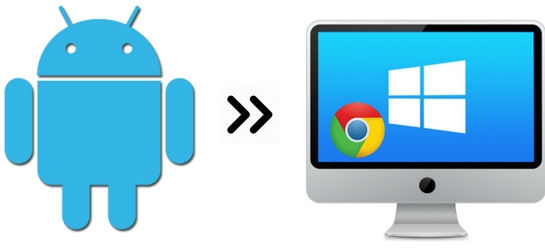
Did you know that you can even share or sync Windows and Android clipboard? If not then you can check it out here.
How to receive Android notifications on Desktop:
As I mentioned, I will use “Desktop notifications for Android” Chrome extension and its Android application to get Android notifications on the desktop. The process for setting up this Chrome extension to get Android notification is quite simple. This free Chrome extension works with the help of its Android app i.e. Desktop Notifications to send Android application notifications straight to your PC. However, you can’t perform any actions like reply to emails or Whatsapp messages as this is just meant to notify you that you have received some notifications on your Android device. You just have to log in with the same Google account on its Chrome extension and Android application to start viewing Android notifications on Chrome on PC.
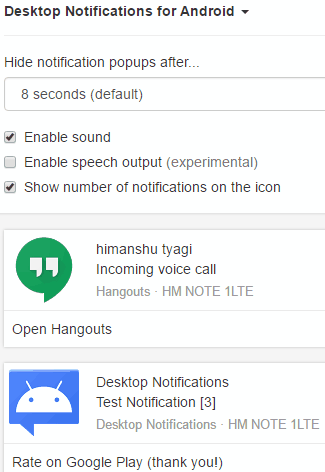
The best part is that it will show you Chrome notifications and play a sound (if sound notifications are enabled) if you receive an Android notification. It will show you the content of the notification as well, like, Whatsapp or Facebook Messenger messages.
Let’s now see the steps to get Android notifications on desktop using this free Chrome extension and Android app:
Step 1: Download Desktop Notifications Android app and install it. After you open its Android app, you have to first allow it to access Android notifications and then login with your Google account.
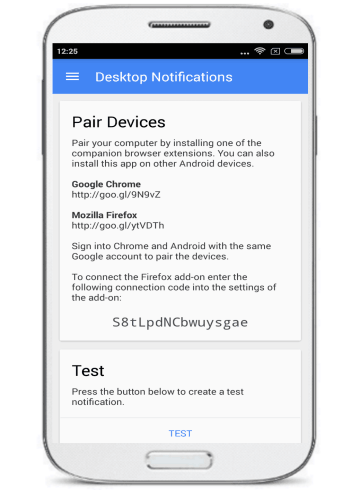
Step 2: Now, download its Chrome extension from here and then login with the same Google account that you used to login to its Android app. Once done, you can check of yop are getting Android notifications on your PC by clicking on the TEST button on its Android app, as shown in the screenshot above. This will send a test notification to Chrome and you will be able to see it on the bottom-left part of the screen.
I tested this app with a few apps, like, Google Hangouts and Whatsapp, and was able to perfectly receive notifications for messages as well as internet calls.
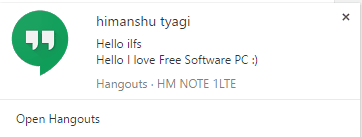
You can choose Android apps whose notifications will be shown on PC and Chrome. You can select the applications from its Android app. To do it, open its Android app and then from its menu select Apps. A point to note is that in its Apps screen it will not display the complete list of Android applications. It adds an Android application after it has sent a notification to the PC. From its Apps screen, select an application and then select or deselect “Desktop (Chrome/Firefox)” option to turn on/off its desktop notifications. You can also choose to select whether you want to view the content of Android notifications or not.
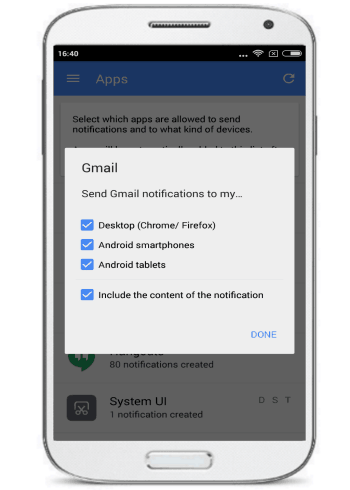
Talking about its desktop notifications, you can choose to play a sound when notifications are received on PC and you can even enable its speech output feature by which you can get your Android notifications speak out aloud by this Chrome extension. However, this feature is in its experimental stage and it didn’t work quite a few times for me.
Note: You can use this method with Firefox as well. For it, you just have to integrate Desktop Notifications Android app with its Firefox add-on. The process is quite the same. Download its Firefox Add-on.
Verdict:
This tutorial explains how to see Android notifications on a desktop. After going through this tutorial, you’ll be able to see Android notifications with their content on PC, given that the Chrome extension is running in the background. Do give it a try and let me know your experience with this.