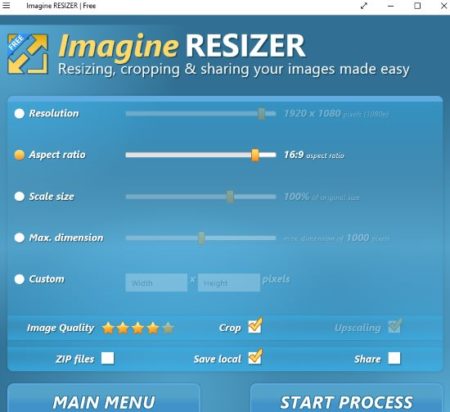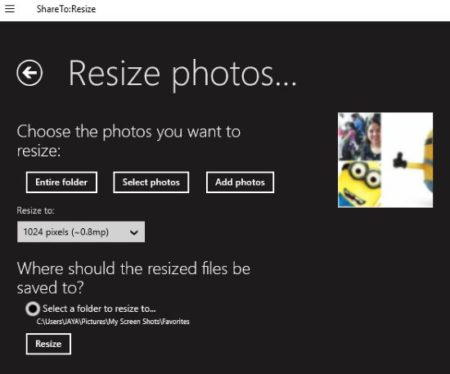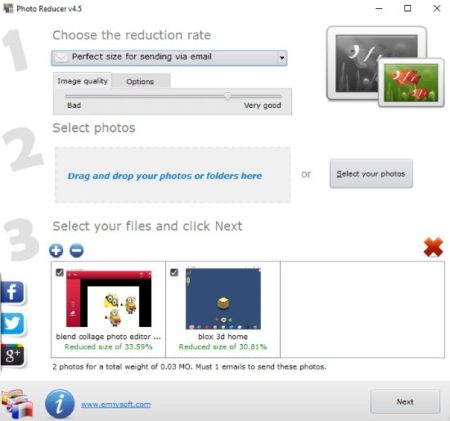This article covers 4 free Windows 10 image resizer apps. Image resizer apps allow you to reduce the size of a big image so that it can be easily shared. All the apps that we found let you do this easily. Apart from one app, all apps let you resize images in bulk. You can resize images and then save them to your computer in a location of your choice.
All the apps are free to download and offer easy options to follow. Let’s look at these free Windows 10 image resizer apps below.
Imagine Resizer Free
Imagine Resizer Free is a free Windows 10 app to resize images. In the free version of this app you will be able to resize one image at a time. In the paid version of the app you will be able to process multiple images at a time. When you start this app you will get an option to select an image to resize. Click the select image button and a browse window will open up. Select the image that you want to resize and you will get a screen like the one shown in the screenshot above. On this page you can change the resolution of the output photo, change the aspect ratio of the photo, change the scale size, change maximum dimension, or define custom parameters in terms of height and width.
Apart from this you can also choose the image quality of the output image, choose whether you wan to crop the image, save the image locally on your computer, share the output image, or convert the output image into a zip file. You can make all these choices according to the image output you want. After this click the start process button. The process will take a few seconds and then you will get a pop up window saying that your image has been saved to your local drive. You can go and check the difference in size of the original image and the image after being processed through this app. The image that I uploaded was 48 KB and according to the parameters I chose the size was reduced to 40 KB and the quality was good to.
Resize Image
Resize Image is a free image resizer app for Windows 10. In this app you will only see a interface like the one shown in the screenshot above. In this interface you get the option to select a photo to resize at the top of the page. You can select either one or multiple photos. Yes you can also bulk resize images in this app. After selecting images you have to choose from options given below. Like choose the size of the photo between small, medium, or custom. Apart from that you can also choose whether you want to resize the original file, or you want to create copies and keep the original. You also have the option of keeping the aspect ratio but that is when you are dealing with single files only. After all this is done you can save the photo as .jpg file on your computer. The difference between the original file and output file was huge. The input file was 74.7 KB and the output file came out to be 36 KB.
ShareTo:Resize
ShareTo:Resize is a free image resizer app for windows 10. When you start the app you will get a screen asking you to pick images to resize. When you click the pick images option you will get additional 3 options they are pick an entire folder to resize, select photos, or add photos. You can add as many photos as you like. After that you have to select a resize size from the resize to drop down menu. Select a size and then select a location you want these photos to be saved after being resized. After that just click the resize button to start the resizing process. The original input picture was 74.7 KB and the output photo was 55 KB which is pretty good size change without the picture quality being compromised.
Photo Reducer
Photo Reducer is a Windows 10 image resizer app. In this app you will get an interface like the one that you see in the above screenshot. Here you have to choose the reduction rate of the image and then image quality. After that choose the images that you want to resize. You can choose a single image or multiple images for resizing. After you are done selecting the photos, you will get the results displayed in the box below. It will show you by how much each photo has been reduced in percent. Clicking the next button will give you options to save the photo to your local machine in a zip format, or share the photos through email or copy the images to a folder on your computer at a location of your choice. You can choose any one of the options.
Conclusion:
These are the 4 free Windows 10 image resizer apps. Apart from the first one all the others allow bulk image resizing. All of them have nice and easy interface and resizing photos will be pretty smooth. The app which I liked the most is Resize Image, as it had a pretty plain interface, but let you bulk convert images with good options. So go ahead and give them a try to see which one you like the most.