Here’s a tutorial in which I will explain how to capture full webpage screenshot in iPad with Safari. If you are an iPad user and do most of the browsing on Safari then you must have noticed that whenever you take the screenshot of any webpage, Apple’s native screenshot app captures only the visible part. It means that if there is a long webpage, then you will have to capture multiple screenshots.
With the help of this tutorial, you can easily capture full webpage screenshot in iPad with Safari. For this tutorial, I will use an iPad app called Awesome Screenshot for Safari. This app is absolutely free to download on iTunes App Store. The other cool thing about the app is that it lets you annotate on screenshots along with on any of your existing photos.
Note: This app acts as iPad widget for Safari so before you proceed, do make sure that you have iOS 8 installed on your iPad.
How to Capture Full Webpage Screenshot in iPad with Safari
Step 1: Download Awesome Screenshot for Safari app from iTunes App Store or by clicking on the link given at the end of this review.
Step 2: After installing it, you have to enable its extension in Safari. To enable, open Safari browser on your iPad and tap on Share icon.
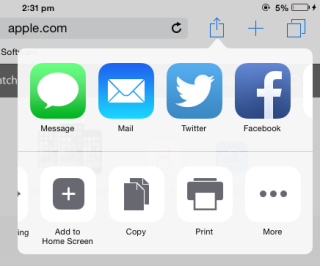
Step 3: Swipe the bottom row of Share options to get option More and tap on it.
Step 4: From the displayed list, enable the Screenshot option and tap Done. It will enable the screenshot extension for Safari and you can start taking screenshot.
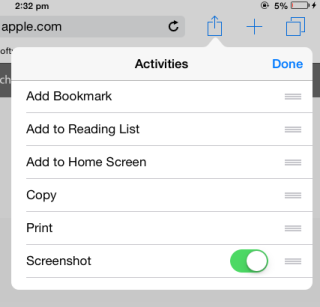
Step 5: To capture the screenshot, open the webpage and tap on Share>Screenshot.
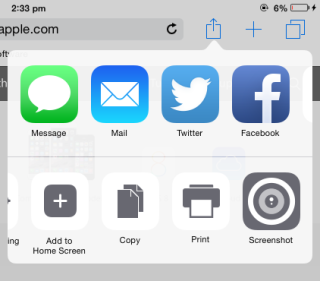
Step 6: It will open a new interface with two options: Capture Full Page and Capture Visible Part. Tap on the first option to capture full webpage screenshot in iPad with Safari.
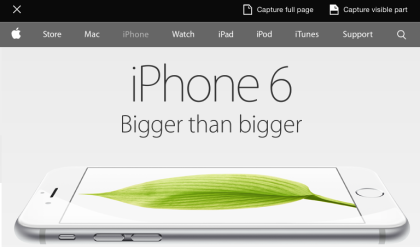
This way you can easily capture full webpage screenshot in iPad with Safari. After capturing screenshot, the app displays preview of it to you which you can also annotate as per your choice. The app includes various annotation tools like crop, square box, elliptical, arrows, freehand drawing, text, and Undo.
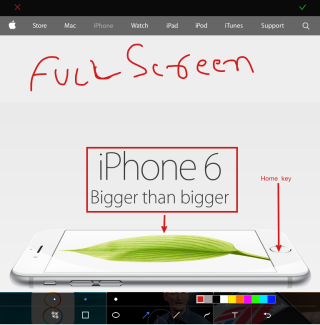
If you face any problem in following the tutorial, then do get in touch with me via comments.
You may also like: iPad Offline Reader App to Save Articles by Taking Screenshot.