This article shows how to exclude driver updates from Windows update in Windows 10 PC. By default, when you check for Windows 10 updates, you also receive driver updates (if available). However, when you are not interested in downloading driver updates, then you can exclude Driver updates from Windows 10 update.
There are two native methods provided by Windows 10 to exclude updates of drivers from Windows update: Local Policy Editor and Registry of Windows 10. You can apply these changes temporarily or permanently.
Let’s first check the Group Policy method.
Method 1: How To Exclude Driver Updates from Windows 10 Update In Enterprise, Pro, and Education Editions
In this method I will make use of Group Policy Editor, which is available in Windows 10 Enterprise, Pro, and Education Editions only. In case your are using Windows 10 Home edition, you can jump to Method 2.
Step 1: This is a very basic step. Take the help of Search box, type group policy or gpedit.msc, and press Enter. This will open Windows 10 Local Policy Editor.
Step 2: Find the Windows Update folder. You can do this by expanding the Computer Configuration, exploring Administrative Templates, and then expanding Windows Components. Finally, under this Windows Components folder, you will be able to access Windows Update folder.
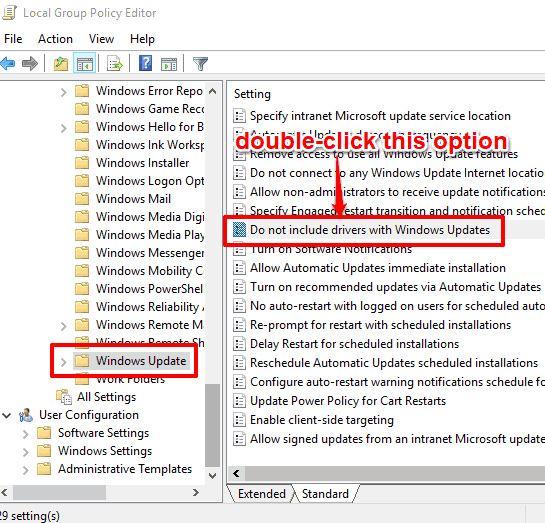
Step 3: Scroll down Options list visible at right side and find “Do not include drivers with Windows Updates“. Look at the above screenshot. After finding, double-click this option.
Step 4: A separate window, named as “Do not include Drivers with Windows Updates” will be in front of you. This window has 3 options: Enabled, Not Configured, and Disabled.
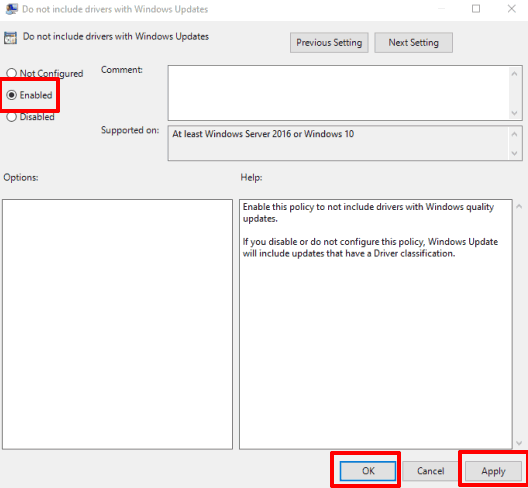
To exclude driver updates, select Enabled option, and save your changes.
Anytime you want to include driver updates in Windows Updates, you can either select the “Not Configured” option or “Disabled” in Do not include drivers…..window.
Method 2: Exclude Driver Updates from Windows 10 Update In Home Edition
Step 1: Open the Registry Editor using Search box by typing regedit and pressing Enter key.
Step 2: Search for Settings key which is available under LOCAL MACHINE root key. You can access this key by expanding HKEY_LOCAL_MACHINE key, SOFTWARE key, Microsoft, WindowsUpdate, and UX key. Under that UX key, you will see Settings key.
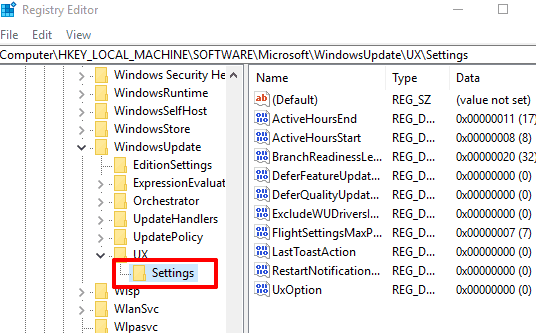
Step 3: Settings app has a few DWORD values. You need to find and double-click on ExcludeWUDriversInQualityUpdate DWORD value. Now, to exclude driver updates from Windows update, you need to add ‘1’ in box available for Value data.
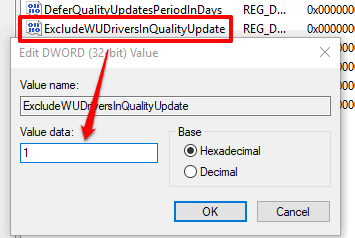
Save your changes. Now updates for drivers are disabled from Windows updates in Windows 10.
Whenever you want to get updates for drivers again in Windows update, you can add ‘0’ in box available for Value data of ExcludeWUDriversInQualityUpdate DWORD value. Set Value data and save your changes.
You can also learn How To View Size of Windows 10 Updates and Hide Windows 10 Updates To Prevent Them from Installing.
The Verdict:
If you want to exclude updating your drivers as part of Windows 10 updates, both the methods above can do that.