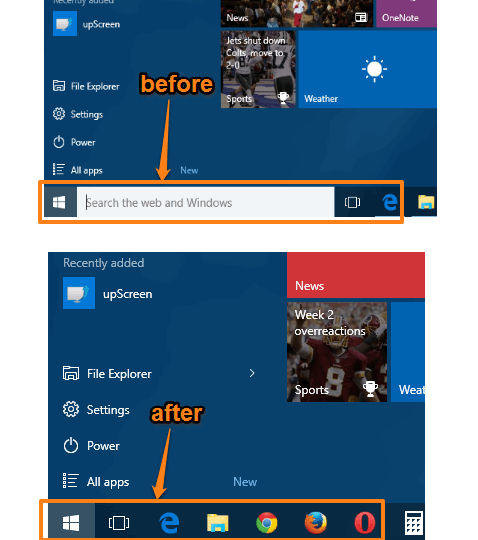This tutorial explains how to hide Search Box or show only Search icon in Windows 10 taskbar.
Windows 10 has come with tons of new features that are really impressive and we all like them. Among those great features, there is a search box that comes integrated with the taskbar. However, it occupies space and sometimes we feel the need to hide it, especially when multiple applications are running and a bunch of applications are pinned to the Taskbar. But not to worry as to hide the search box or to show only the search icon is possible with built-in option of Windows 10.
You can enable search icon instead of search box only if Cortana is not activated. If Cortana is activated, then you can add the icon of Cortana instead of the search box. But, one thing is sure for both the cases that search box can be hidden when not in use.
The screenshot above shows search box hidden by me using the built-in option of Windows 10. Now let’s find out how you can do the same.
Here are some other tutorials for Windows 10: speed up application launch, add tabs to file explorer, and set disk space usage limit for users.
How to Hide Search Box or Show Search Icon in Windows 10 Taskbar?
These are the few simple steps you need to follow:
Step 1: Right-Click on Windows 10 taskbar and access Search option. This option is visible only when Cortana is disabled. You can also read the tutorial if you want to know how to disable Cortana in Windows 10.
Step 2: Use Hidden option if you don’t want to use the search box in the taskbar at all. However, if you need to perform some search, then you can enable Show search icon.
If Cortana is enabled, then you won’t find Search option. Instead of that, Cortana option will visible. Using that option, you can completely hide the search box from the taskbar or enable Cortana icon in the taskbar.
Step 3: Anytime you want to get back the search box, you can right-click on the taskbar, and access Search/Cortana option to Show search box.
I really wish Microsoft had provided some hotkey to hide and show search box in Windows 10 taskbar. Still, few mouse clicks are not bad when you need some more space in Windows 10 taskbar by hiding the search box.