This is a simple tutorial to explain how to batch convert images in Windows using Adobe Bridge. Adobe Bridge is a free tool from Adobe as an alternative to Windows’s proprietary Photos app. It lets you browser and organize digital assets(images) on your PC. There are numerous feature you will find in this but here I will be focusing on its ability to batch convert images. Adobe Bridge along with Adobe Photoshop can be used to convert images in bulk. You can easily use it to convert images from one format to other in a few seconds.
The image processing tool in the Adobe Bridge is very powerful one. It generates high quality images which are ready to be used in professional work. All it requires for batch conversion is Adobe Photoshop installed. And then you just have to use a few clicks to start the conversion and save the photos. You can easily use this method to convert a haystack of images from one format to other, for example, TIFF to JPG. There are other formats as well and you can use them based on your needs.
How to Batch Convert Images in Windows using Adobe Bridge?
If you don’t have Adobe Bridge already installed on your PC then you can install it using Adobe Creative Cloud. Or, you can get it from Adobe’s Official site using this link. When it has installed, you can open it up and then use it to browse photos on your PC.
Now, when you installed Adobe Bridge, you simply have to go to the folder where images are which you want to convert. Select all the images that you want to convert. If you want to convert all the images in the current folder, you simply need to use the “Ctrl+A” shortcut. Next thing, you have to do is select “Image Processing…” option from the Tools > Photoshop menu.
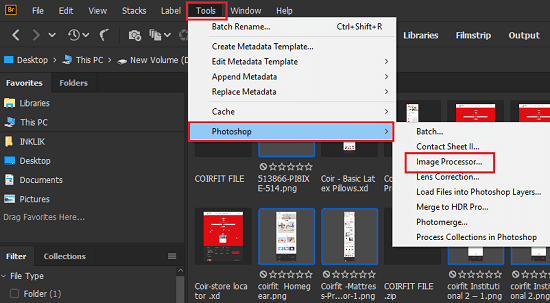
Now, it will open Photoshop and will show you the configuration window. You then specify the location where you want to save images. Also, if you want to resize images during the conversion then you can select that. In the end, you just start the conversion by clicking on the “Run” button. It will convert the images and will save them in the specified folder.
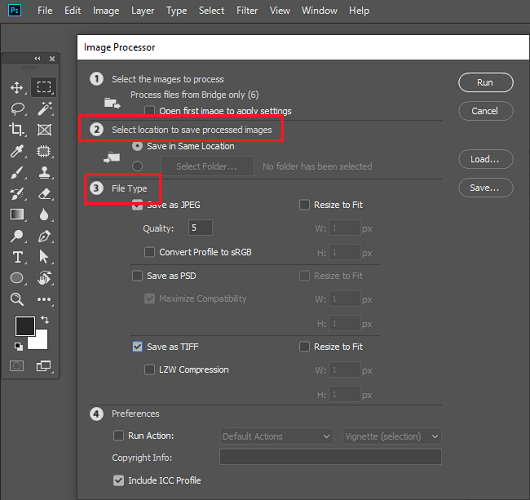
In this way, you can use this simple and handy method to batch convert images on Windows anytime. Not only conversion but there are other things that you can opt for. If you have knowledge of Camera RAW then you can use that to add effects to multiple images and apply the same effect to other images quickly.
Final thoughts
If you are a designer and you frequently have to convert images then the method here will be handy. Even though there are some other software to do the same but here you can carry out the a quality based conversion. You just select images you want to convert and then use a few clicks to convert them.