This article covers a method to save a backup of your Gmail emails. Gmail has a web application with no dedicated desktop client like many other email service providers. So there is no need to migrate data back and forth and thus Gmail lacks a backup option like any other email client.
But backups are always handy especially of important stuff like emails. If you want to take a backup of your Gmail, you can do that using the ‘download your data’ feature of your Google Account. This feature allows you to export the data of any of your Google services including Gmail. You can customize what you want to download and then get a copy of the selected data as backup. So, let’s see how it is done.
Also read: How to Factory Reset your Gmail Account using Google Scripts?
How to Save a Backup of Your Gmail Emails?
The process of saving a backup of your Gmail emails is a little complicated than the competitions. But it is straightforward and easy to follow.
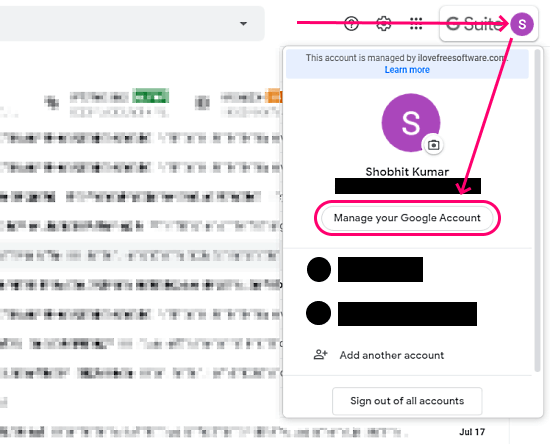
Step 1: Open your Gmail inbox in a web browser. Click the profile icon from the top right corner and choose the “Manage your Google Account” option from the profile banner.
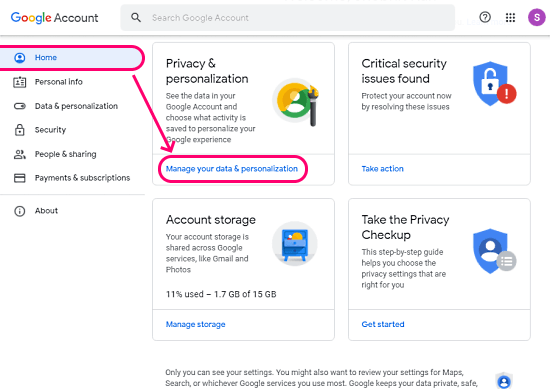
Step 2: On the account settings page, go to the “Home” tab and look for the “Privacy & personalization” section. Click “Manage your data & personalization” option under that section.
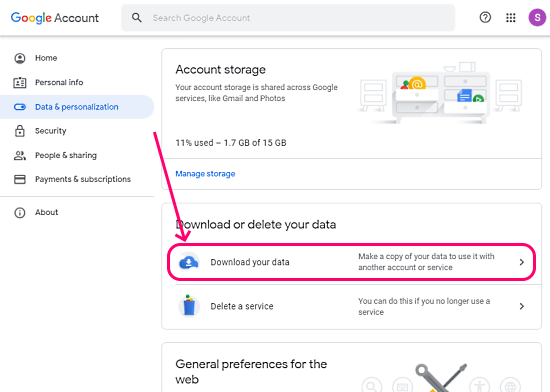
Step 3: Now you’ll find yourself under the “Data & personalization” section. Scroll down in this section to find the “Download or delete your data”. There you get an option to download your data, click on that.
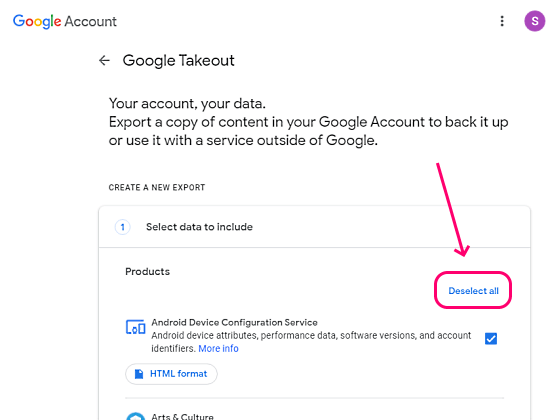
Step 4: This download option opens the “Google Takeout” where you can create an export of your data for all or selective Google services associated with your account. This is a 2-step process. In the first step, you have to delete the data you want to include. In our case, it’s Gmail. So, delete all the selected items.
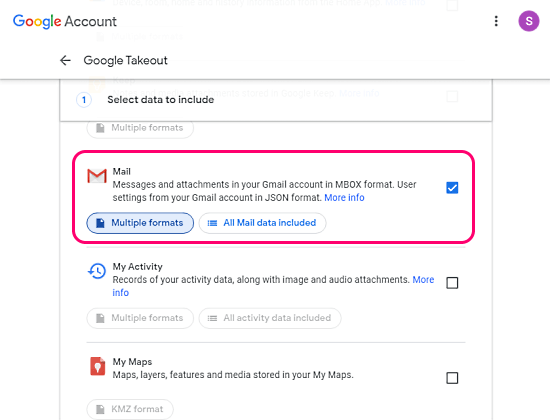
Step 5: Scroll down the list to find the Mail option with the Gmail icon alongside. Check this option. This also gives you a button to select what data of your Gmail you like to include.
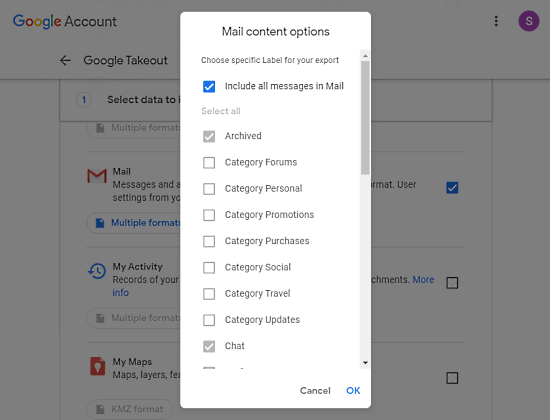
You can click that option to customize your backup. You can pick particular email folders that you want to export. Otherwise, just go with the first option to include everything.
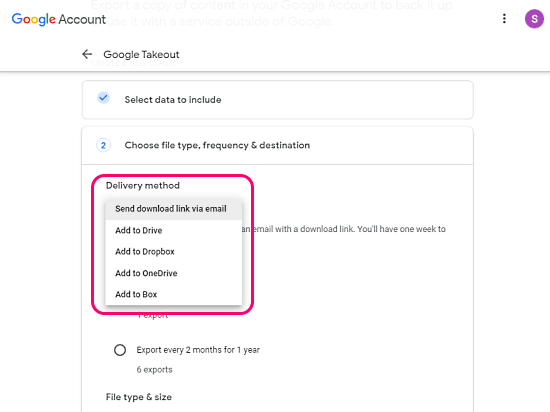
Step 6: Now, it takes you to the second step of the process where you can pick a delivery method for the backup. You can either get a link to download the backup via email or add it directly to the cloud storage of your choice. If you like to download your backup to keep it locally, pick the first option to send download link via email.
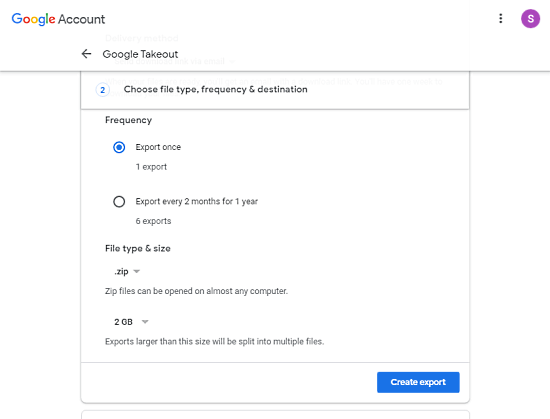
Step 7: Lastly, you can pick how frequency you want to save a backup. You can set it to automatic monthly export if you like. Otherwise, go with the export once option and leave the file type and size option to default if you don’t know much about them. After that, click the “Create export” button. This takes some time to create a backup of your data and then send you an email with a link. By following that link, you can download the backup. The backup is a ZIP file that you can extract to get the actual Gmail data and emails.
Closing Words
This is how you can save a backup of Gmail emails. With this data export feature, you can exactly pick what emails you like to export. You can also create a folder prior to export and customize that to take a backup of specific emails. You can use the backup as a reference in case you are moving to some other email service provider.