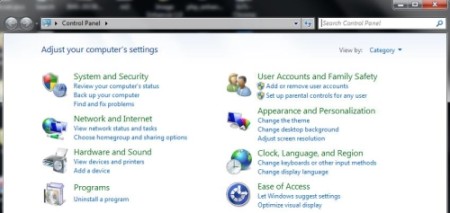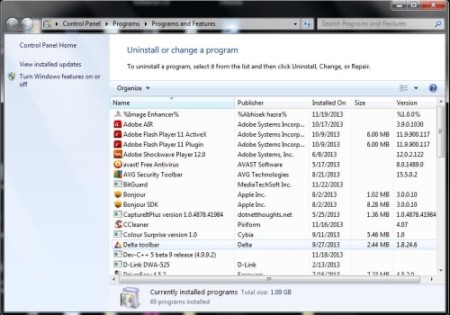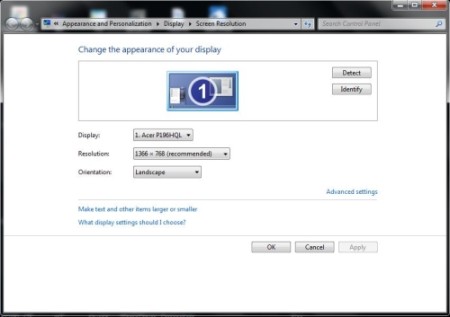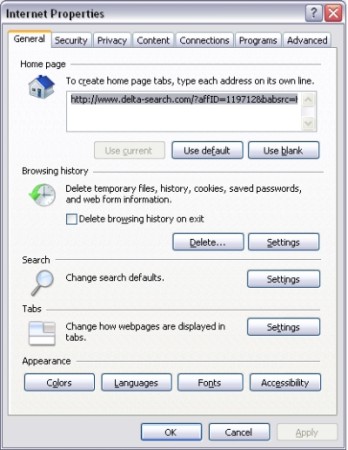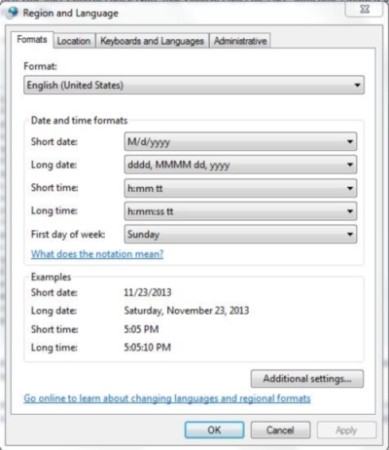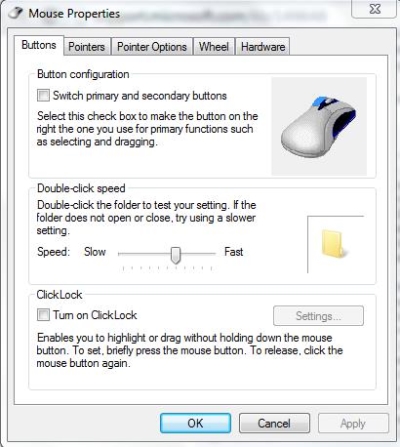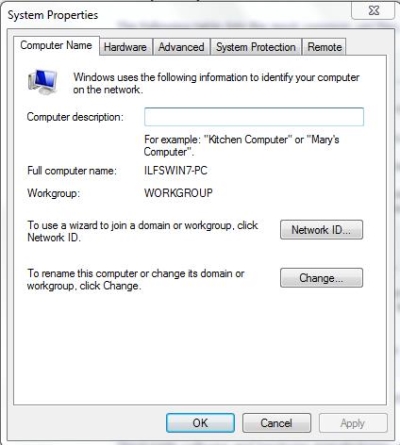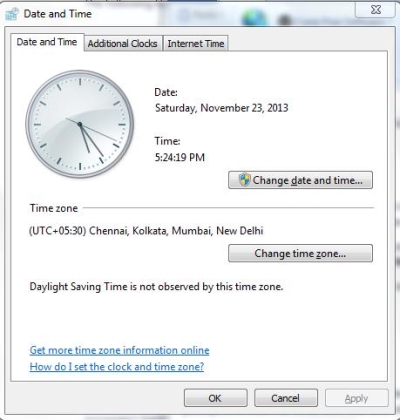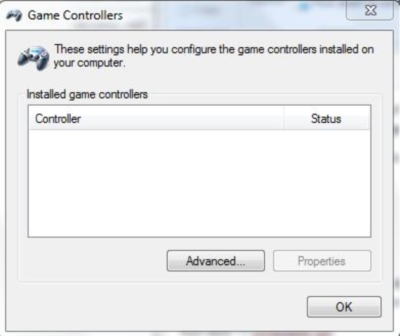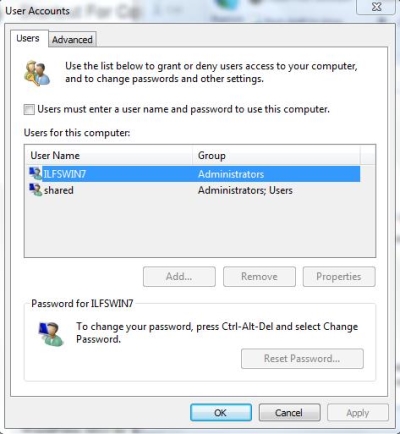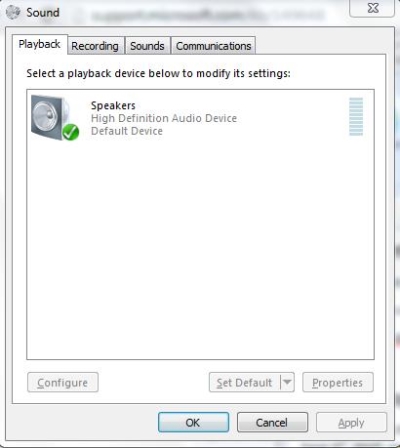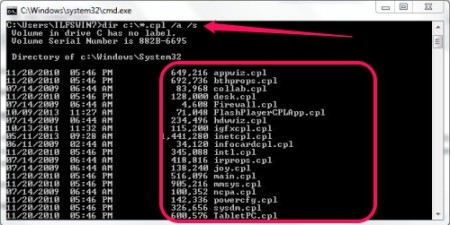This tutorial lists shortcuts for all sections of Control Panel.
Do you know each item in the control panel can be accessed with a control panel command? If you fiddle with your computer a lot and spend a lot of time in Control Panel, then wouldn’t it be just great if you knew shortcuts to quickly jump to any item in Control Panel? Luckily for you, we are going to list here shortcuts for all the sections of Control Panel. Before you forget, press Ctrl +D (shortcut to bookmark this page, so that you can quickly refer to it whenever required).
Control Panel
We’re talking about Control Panel Commands. What would be the shortcut for Control Panel if we want to get here quickly? Well, that’s simple.
Press the Windows Key + R to pull up the “Run” box and type in “Control” and hit enter. We would have the Control Panel in front of us.
Add/Remove Programs (Uninstalling a Program)
We might want to use this option to uninstall a program however we become lazy to uninstall things because we have to browse all the way to Control Panel and the Program and Features to get here and then to Add/Remove Programs. This approach will be a little different but easier to remember. Think of it as “Application Wizard” and we there we go, we have control panel command for that –> “appwiz.cpl”. All we have to do is to add .cpl (Control Panel Extension) to the name of the shortcut.
Run Box –> appwiz.cpl should give us the Add/Remove Program. Now, it’s not that difficult to remove something, eh (or, you could just rely on some smart uninstallers).
Display Properties
You might want to change some of the settings and to the way the Desktop looks like. You may want to view the Display Adapter information or may want to change the Resolution. This might happen if you install some program that might change the resolution of the screen and your icons go microscopic and you actually need a magnifying glass to see them. On Windows XP, you can change the screen saver, set the wallpaper and choose themes from the same window that pops up.
Run Box – > desk.cpl is the control panel command for this item.
Internet Properties
Internet Explorer users out there might find this useful as they would not have to go to Tools and Internet Options to delete the History of the number of Cookies you ate. Maybe it’s the homepage you want to set. You can use this simple control panel command to open up the Internet Properties and you won’t even have to open Internet Explorer to do this.
Run Box –> inetcpl.cpl
Region and Language Settings
You might want to get back the old keyboard layout you had because now the keys you type in show something else on the screen. May be you want to change the Region to another location because you’re now located in another country. You can change the language too. Well, here is the control panel command for that.
Run Box –> intl.cpl
Mouse Properties
Have you ever tried to swap the functions for “left” and “right” clicks? It’s a nice trick you can play with your friend on their computer. Apart from this, you can increase or decrease the double-click speed and enable “ClickLock”. You can replace the boring mouse pointer with something else. You can also get your mouse a tail to show up on the screen.
Run Box –> main.cpl
System Properties
Someone asked you a weird question at office, “Hey, which Workgroup are you on?” or even weirder, “Can you allow me to access your computer remotely so I can change some settings so that your Customer Relations Management software can work?”. Well, it’s all in there. This screen shows you the name of the computer (yeah, machines also have one; they don’t have a heart though), the workgroup, access to Device Manager, change the Virtual Memory and access Startup and Recovery Options and lot more.
The control panel command to this one is:
Run box –> sysdm.cpl
Time/Date
You can change the Time/Date by double clicking on the time in the system tray. This lets you do more. It lets you change the time zone, lets you synchronize the time with the one on the internet etc. Believe me, this is simple.
Run Box –> timedate.cpl
Game Controllers
In case you want to change some of the setting with regards to a Joy Stick attached to the computer, you can use get here to configure it.
You can use this control panel command:
Run Box –> joy.cpl
User Accounts
Have you ever thought that you’re computer could start without asking you a password and login automatically? You can do that from this screen, in a simple way, or use a user manager software. You can add users, remove them, change their passwords and change the privileges they have on the computer (of course you have to be in the Administrators Group to do this).
This is the control panel command for this:
Run box –> control userpasswords2
Sound Properties
You were able to listen to music on you computer last night but not today. Your ears seem to be working fine because you can hear your wife screaming from the kitchen (My wife doesn’t scream at all; coz I don’t have one). Well, you can come here to check it. You can choose the speaker you want your computer to play with, if you have multiple speaker attached and choose the microphone too. You can also tell Windows not to play that piece of music when it starts up. You can disable or change the default sounds Windows plays when an event occurs. I didn’t like the way Windows scares me with that sound when I type something wrong in the run box and try to open it, so I disabled it.
Here is the control panel command for that:
Run box –> mmsys.cpl
How do I search for more .cpl in my computer
Well, I know you might want to more of those .cpl that exists in your computer.
Run Box –> cmd –> in this command prompt window, type this command “dir c:\*.cpl /a /s” without quotes.
This will display all the .cpls in the computer.
Conclusion
Control Panel Command is a simple and easy way to open up those control panel items for which you might forget the location too. Maybe some of these commands are difficult for you to remember, but try to show it off to your friends and impress them. That’s how I remembered most of them.