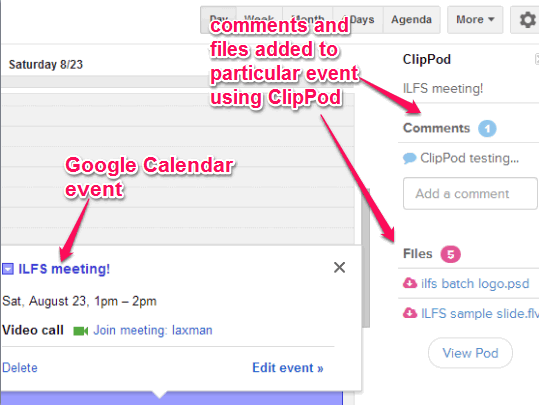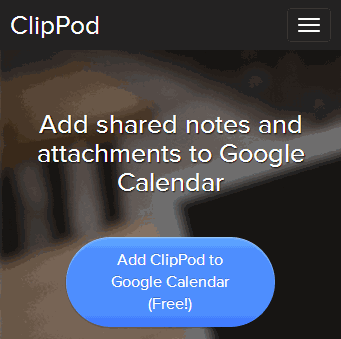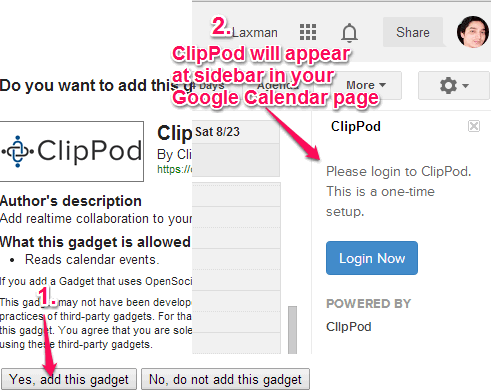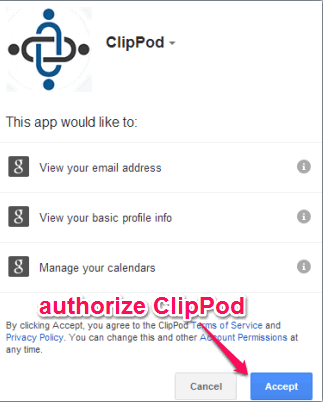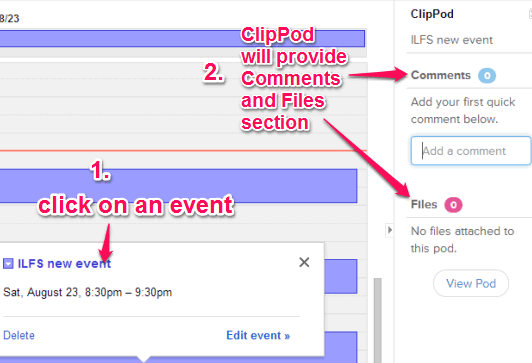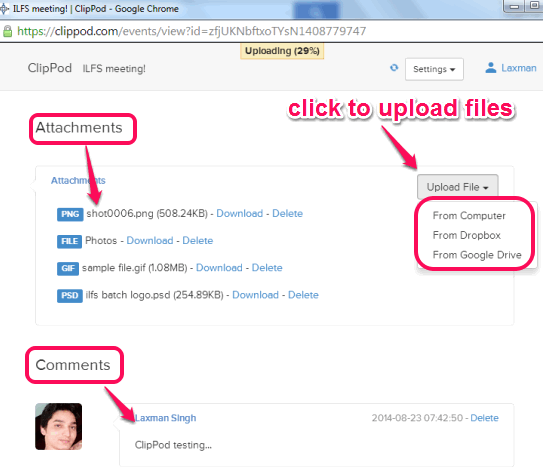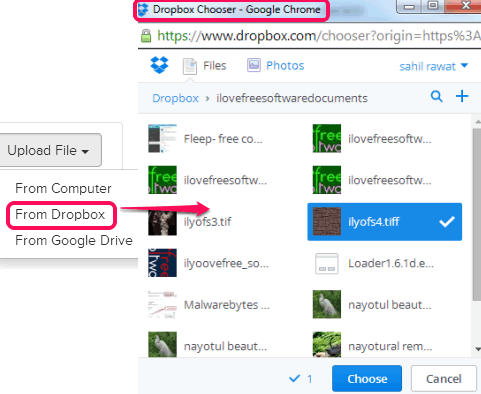This tutorial explains how to add notes and attachments to Google calendar.
ClipPod is a free online widget for Google calendar that helps to add notes and attachments to your Google calendar events. With each event, you will be able to add multiple notes/comments, and can add multiple files. Any media file, text file, image file, etc. can be added by you. Those notes and files can also be viewed and accessed by each individual person with who you have shared the event. They will also be able to add new files, download uploaded files, and delete files.
Once ClipPod is authorized to your Google account, it will appear as a sidebar to your Google Calendar. Clicking on any event will let you add files and comments. You can upload files from Google Drive, your PC, Dropbox.
Screenshot above shows files and notes added by me to a particular event using ClipPod.
How To Add Attachments and Notes To Google Calendar Events?
These are the simple steps to add files and comments to your Google Calendar events:
Step 1: Open homepage of ClipPod using the link placed at the end of this tutorial. Click on Add ClipPod to Google Calendar button.
Step 2: Login with your required Google account. After this, a pop up window will open. In that window, you need to tap on add this gadget button.
Step 3: Now your Google Calendar page will open. And at right side, you will find sidebar containing ClipPod, like visible in above screenshot. After that, you have to Login to ClipPod using Login Now button. It is a one time process only.
Step 5: After login to ClipPod, you have to authorize ClipPod to access your Google account.
Step 6: Once all these steps are done, you are ready to use ClipPod to attach notes and comments to any upcoming event or for newly added event. Clicking on any event will open Comment and Files section in sidebar. See the below screenshot:
Step 7: Add any required note at available box and post it. To add files with that particular event, tap on View Pod button. It will open a new window. Pod window helps to upload multiple files using Upload File button. You can upload files using your Google Drive of any desired Google account, Dropbox, and from your PC.
For uploading files using Google Drive, it first lets you login to required Google account and then asks permission. But for Dropbox account, you only need to sign in, and select files that you want to upload.
If your event is shared with other people, then they can also view files, download files, delete files, upload files, and add notes to your particular event. But make sure that your friends are also using ClipPod with their Google account.
Conclusion:
ClipPod is an interesting widget that makes creating Google Calendar events more important and valuable. You can use it to add needed files and important notes with your Google Calendar events.