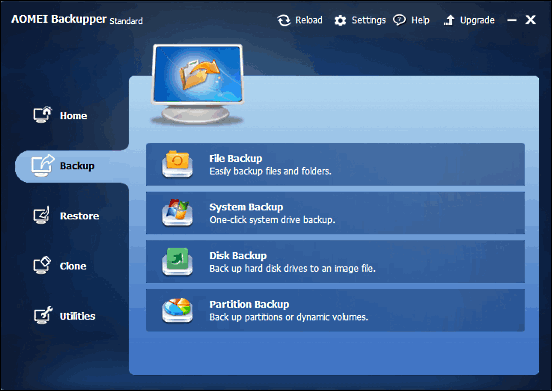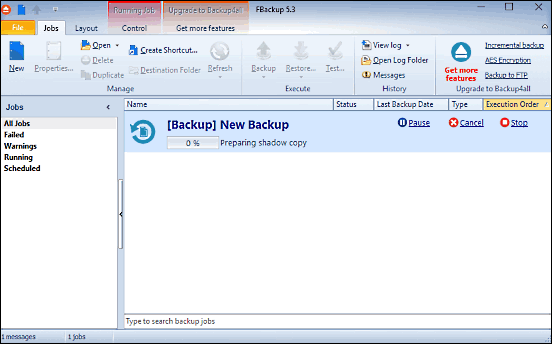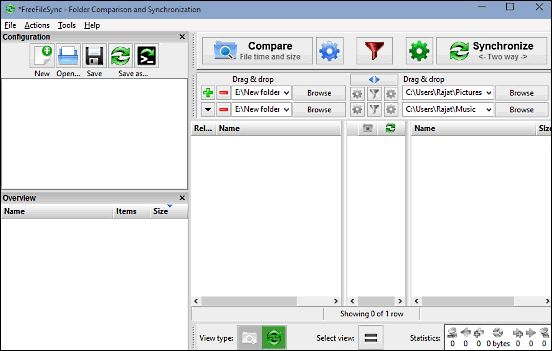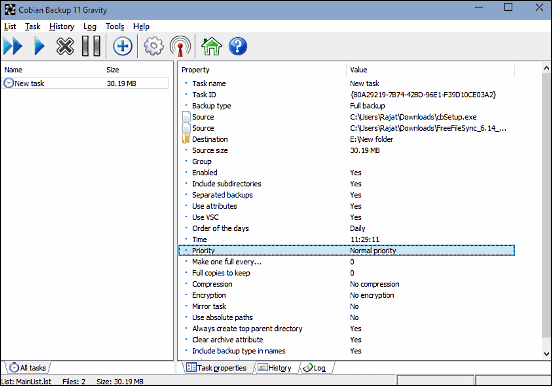As the primary and arguably the most important software installed on any computer, the Operating System has to take care of a lot of things, ranging from device optimization to resource management. But that’s behind the scenes, and certainly not all. In addition to that, the OS is also responsible for not only the effective management and organization, but also the security of the content (files, folders etc.) stored on the system.
Thankfully, most modern Operating Systems (including of course, the latest and greatest Windows 10) are pretty robust, and do a pretty good job of ensuring that important data stored on our computers remains safe and sound. However, they are not infallible, which means that the possibility of a some random error messing things up and wiping up your computer’s hard disk, always remains.
But not to panic, as there are a number of file backup software applications that you can use to safeguard the data stored on your Windows 10 PC. Intrigued? Let’s find out more about the 4 best file backup software for Windows 10.
AOMEI Backupper
Want a versatile backup software that’s loaded with a ton of features and is easy to use as well? AOMEI Backupper is exactly what you need. The application can single handedly take care of backing up (and restoring) all the important data stored on your computer. AOMEI Backupper features a straightforward user interface, and includes a multitude of backup options, such as File Backup (for individual files and folders), System Backup (for backing up the entire system in one click), Disk Backup (for backing up disk drives to image files), and Partition Backup (for partitions and dynamic volumes). But that’s not the end of it. You can backup on either external disks or NAS drives. The application also includes a bunch of cloning features that can be used to replicate a disk drive, partition, or even a complete system from one location to another. In addition to all this goodness, AOMEI Backupper can check the integrity of backup images and create bootable discs as well. You can specify granular settings for the backup operations, such as compression level, automatic splitting of backups, and even choose to receive email notifications regarding the backup tasks.
FBackup
If you want to be able to backup all of your important data in no time, without having to tinker with a thousand different settings, look no further than FBackup. Having all the basic (and then some more) features, FBackup is a ridiculously easy to use backup software that lets you backup anything and everything in just a few clicks. Featuring a slick user interface that feels right at home with Windows, thanks to the “Ribbon” menu and the Office inspired options pane, FBackup employs the “step by step wizard” technique. Each backup operation is treated as a job, and you can define and queue multiple jobs at a time, and even change their execution order. The working of the program is simple. All you have to do is specify the location where you want to store the backup (local or network), the contents of the backup (files, folders etc.), and FBackup will take it from there. You can also choose to have the backup file encrypted with a password. FBackup can also create scheduled backups.
FreeFileSync
Out of all the backup applications discussed in this write-up, FreeFileSync is probably the most feature loaded, and of course, that’s a good thing. As its name suggests, FreeFileSync takes a different approach towards the whole concept of backing up of data, adding a touch of file and folder synchronization to it. Simply speaking, the working of the program involves specifying one or more source folders (having the data that needs to be backed up) and target folders (where the backup needs to be stored). Once that’s done, all you have to do is hit the “Synchronize” button, and the data at both the specified location(s) will be synchronized (and hence, backed up). You can specify the type of synchronization (two-way, mirror, update, or custom). In addition to that, FreeFileSync also supports features such as file versioning and custom filters. The application even supports backup of locked files and can copy NTFS security permissions across backups as well. And you can take FreeFileSync anywhere, as it’s also available as a portable application.
Cobian Backup
Rounding off the list is Cobian Backup, a backup software that comes with a quite a bunch of impressive features, but at the same time, manages to stay pretty simple. Probably the most standout feature of Cobian Backup is that it can run both as an application, as well as a background service. This essentially means that Cobian Backup can continuously take care of the backup operations and doesn’t even have to be running while doing so. The application treats each backup operation as a “task”, and each of these backup tasks can be configured independently of one another. Obviously, you can store the backups either locally or on networked locations, as Cobian Backup supports FTP backup functionality as well. The application supports a multitude of advanced functions, encryption, compression, remote management etc., which can be applied to backup (operations). You can even secure the program against unauthorized access by specifying a password.
Conclusion
Modern day Operating Systems are incredibly powerful, and as such, include a number of built-in utilities for ensuring the security and integrity of the content stored on our computers. However, there can be times when random errors lead to loss of important data. In those cases, the above-discussed file backup software applications can come in really handy. Take them all for a spin, and let me know which one(s) you like the best in the comments section below.