This tutorial will show you how to disable all transparency effects in Windows 10. By default, there is a translucent effect on Start menu, Store apps like Calculator, Paint 3D, Action Center, Taskbar, etc., in Windows 10. But, if you don’t like this effect and want to disable this transparency effect from all items (that support this effect), then it can be done with just a few mouse clicks.
There is an option in Settings app of Windows 10 that lets you completely disable transparency effect in Windows 10. Before starting, do note that the feature to disable all transparency effects is present in Creators Update, and not Windows 10 Anniversary Update. So, if you are using Creators Update, then you can easily disable transparency effects.
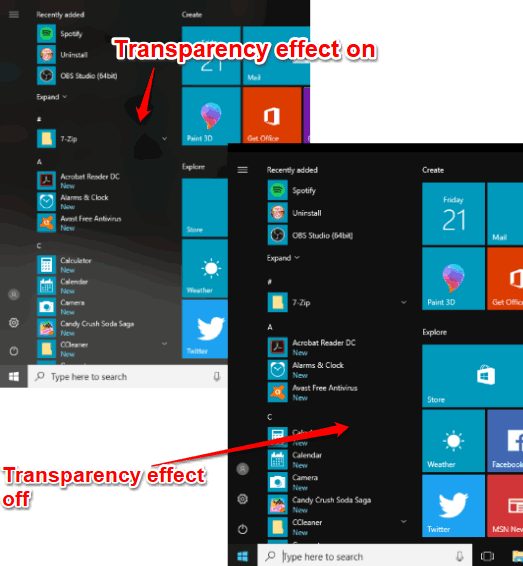
In the screenshot above, you can see the comparison. Earlier, there was transparency effect in Start menu. Later, it is disabled.
How To Disable All Transparency Effects In Windows 10?
Step 1: Access Start menu and then click on System icon. Or simply press ‘Windows logo key + I’ hotkey. This will open Windows 10 Settings app.
Step 2: Settings app has “Personalization” menu. Select that menu to access its options.
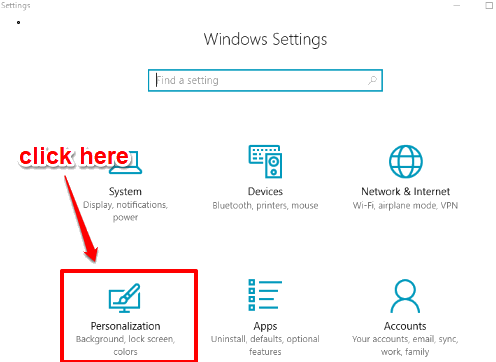
Step 3: All its options will be visible on the left side in Settings app. Select Colors option available in that list. This will show accent colors and other options at the right side. You will also see “Transparency effects” option, which remains enabled by default. Turn off that option.
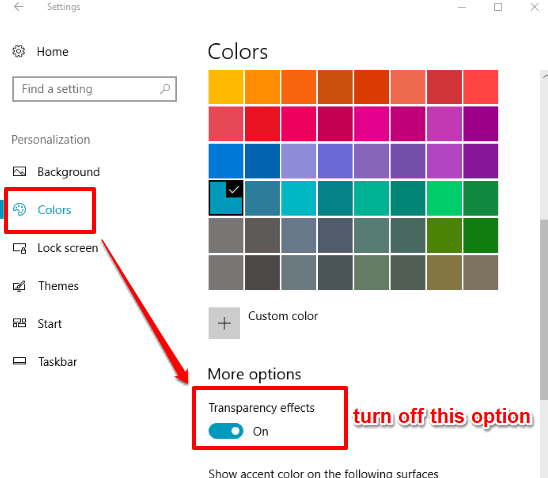
It will immediately remove transparency effects from apps, Start menu, Action Center, and other areas. No need to restart or sign out user account for applying the changes.
That’s it! When you want to bring back the transparency effects in Windows 10, you can enable the same transparency option.
Other tutorials for you: How to Adjust Alt+Tab Grid Background Transparency in Windows 10 and How To Disable Notifications from Showing In Windows 10 Action Center.
The Verdict:
Disabling transparency effects in Windows 10 was a good experience for me as the background of apps, Start menu, Action Center, etc., was clearer, than with transparency effect. So, if you also want to disable transparency effects in Windows 10, for a small change or any other reason, then you can do this easily by following the steps covered in this tutorial.