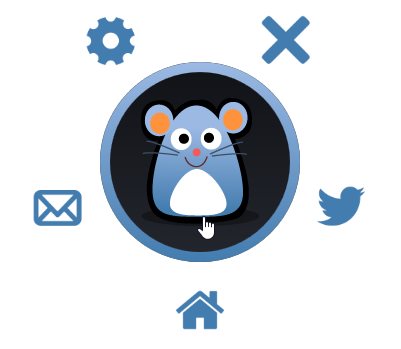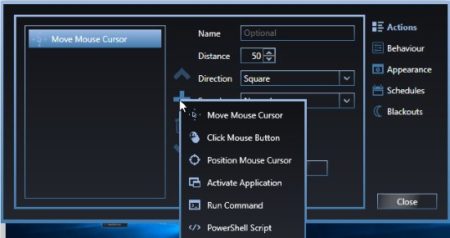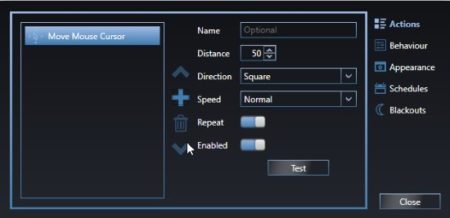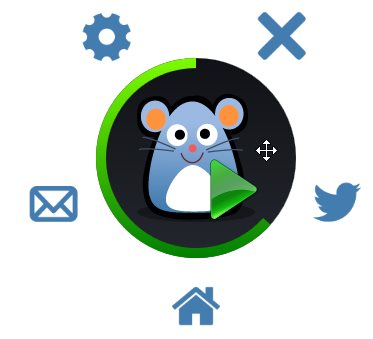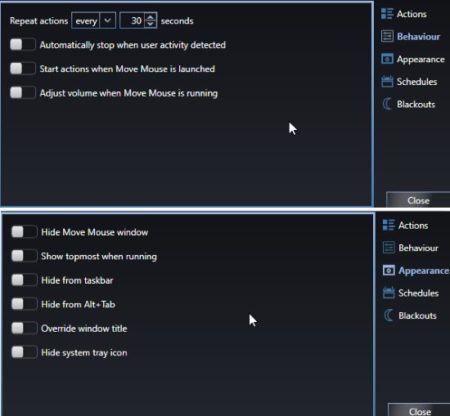Move Mouse is a free Windows 10 user activity simulator app. By user activity simulator, I mean you can give the app instructions to perform a certain action after every few seconds so the computer doesn’t go into sleep mode. For example, when you are running a process or downloading a big file which will take a long time to complete. But you cannot be in front of the computer for the entire duration, then you can set this app to move mouse cursor every few seconds so the computer doesn’t go into sleep or hibernation mode.
The user activity simulator app can be downloaded from the Windows 10 store or from the link given at the end of this article. When you download this app and launch it, you will see a lovely interface like the one shown in the screenshot below.
To set a action to be performed go to the settings icon. When you click the settings icon a black window will open up with lots of options on it, as can be seen in the screenshot below.
The right side of the app window has all the options which you can select like actions, behavior, appearance, schedules, and blackouts. When you select actions, you will need to click on the plus icon given for a list of actions to come up, this can be seen in the screenshot above. The list of various actions which can be performed are listed. Choose the one which you want. Let’s start by selecting move mouse cursor. After selecting this, you can change the given options like distance you want the mouse cursor to move, direction you want the mouse cursor to move in, speed in which it should move, whether you want this action repeated, etc.
Then click on the test button to see how this action will happen. When all set close the window. Now when you see the main interface of the app a green countdown timer will start on it. When the timer runs out, the mouse will automatically move as assigned. The running timer on the interface can be seen in the screenshot below.
The timer will start again if you have set it on repeat mode. It will only be turned off once you stop it. Similarly, you can perform a number of actions using this app like perform a mouse click after set amount of time, activate a app or program after a set amount of time, open command prompt after set time, etc.
The above screen shows the options behavior and appearance. You can turn on or off various options that are given under these two options. Like you can choose to turn off this app as soon as any user activity is detected, or choose to hide the move mouse window, etc. Schedules and blackouts can be scheduled as well by defining a time.
Features of this Windows 10 user activity simulator app:
- Simulate user activity as set in the app.
- Perform mouse moves after set time.
- Activate applications or programs after every few seconds.
- Run command prompt after set time.
- Stop the computer from going in to sleep or hibernation mode.
- Set the app to be on top always or remain hidden.
- The app has the option to stop when user activity detected.
Conclusion:
Move Mouse is a useful app for times when you need your computer to be running and you have to be away from your computer. The app can perform certain actions set by you in the defined time interval to keep the computer from going into sleep or hibernation mode. You can also activate apps or run commands at the set time. The actions can also be performed in repeat mode. Do check this app out.
Check out Move Mouse for Windows 10 here.