Windows 10 has one Taskbar by default, but what if you run out of Taskbar space and need some more to add few more shortcuts? Fear not, you can add two Taskbars in Windows 10. Even if you run out of space again, or need separate spaces for separate shortcuts, you can add more than two Taskbars. All thanks goes to this open source and free Taskbar software Linkbar. No, it is nothing like many launcher software available out there. It adds a simple Taskbar, which sits just like the default Windows Taskbar. The original Taskbar already has Start menu, time & date display, and System Tray, so they have not been added to this Taskbar. Similar tools on both Taskbars would be a waste of space, isn’t it? as we are looking for space here.
Let us checkout how to add two Taskbars in Windows 10 and some of its features.
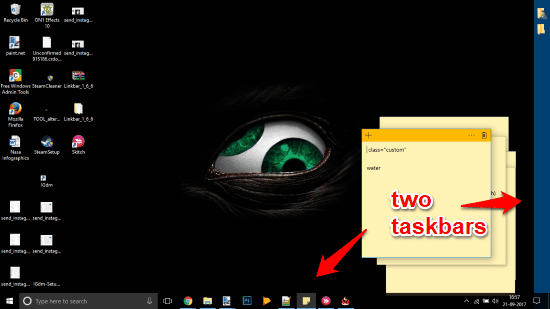
Know how to add Quick Access to Taskbar here.
How To Add Two Taskbars In Windows 10 Using Linkbar
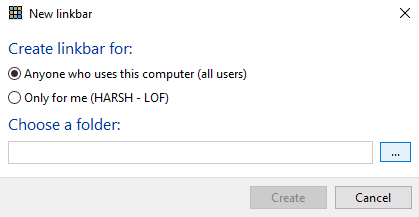
When you run this software for the first time, a window appears as displayed above. Here, you can choose if the Taskbar will be available for all users or just current user. After that, you will have to choose a folder to link to this Toolbar. You can choose any random folder. The folder you select, will act as a parent folder for the shortcuts you place on this Taskbar. The parent folder will not be accessible through this Taskbar.
This will create an empty Taskbar and place in on the top of the desktop. Now the Taskbar will be ready to use.
How To Add Shortcuts To The New Taskbar
There are two ways to add shortcut to the newly created Taskbar. Let us check them out.
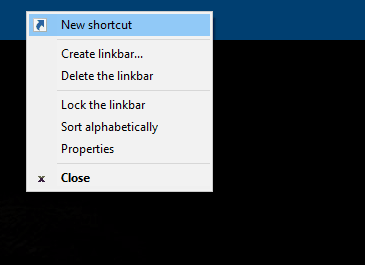
The first way is by right clicking on the new Taskbar and select the New shortcut option from the context menu. This will open a new window, from where you can browse and select a file or folder to add on Taskbar.

Another way is the classical Drag and Drop method. Simply drag a file or folder, and drop it on the Taskbar to add it there.
How To Add Multiple Taskbars In Windows 10
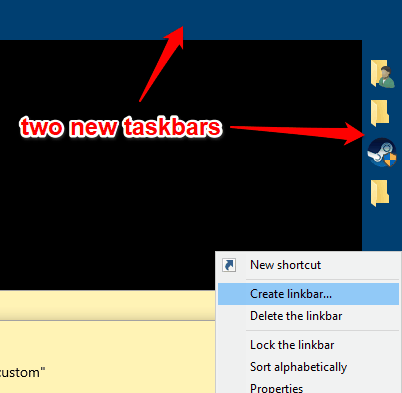
I mentioned in the introduction of this article that you can add multiple Taskbars in Windows 10 using this software. It is pretty simple. Simply right click on the newly added Taskbar, and select the Create linkbar option. This will open a dialog box like it opened in the beginning while adding new Taskbar. Follow the same procedure to add another Taskbar.
How To Set Properties Of The New Taskbar
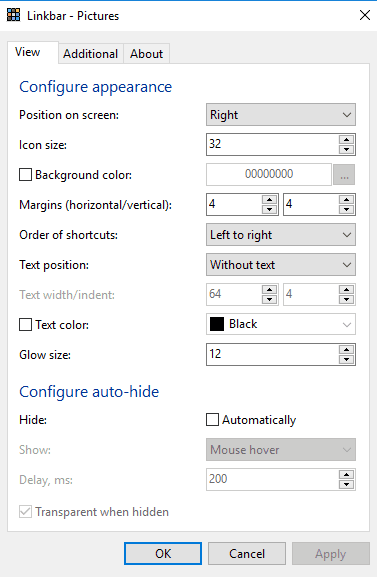
After you add two Taskbars to Windows 10, or even more Taskbars, you can set their properties. The Property menu can be accessed by right clicking on the Taskbar. Here, you can set various properties:
- Set Taskbar position from 4 spots: Top, Right, Left, or Bottom.
- Set shortcut icon size. The maximum icon size can be set as 256 px.
- Change Taskbar background color.
- Set Taskbar margin.
- Set shortcut order.
- Choose to display or hide shortcut name text. Change text color.
- Add glow to Taskbar.
- Auto-hide Taskbar and set auto-hide properties.
Final Words
Linkbar is a great tool to add two Taskbars in Windows 10. You will never run out of space to add shortcuts on your Desktop. Moreover, the auto-hide feature makes it even more worth using. If you are worried about visuals, you can set Taskbar color according to your choice as well.