This article covers a simple method to block Microsoft from installing Edge (Chromium) on your PC. After the initial glory days of Internet Explorer, Microsoft is struggling to capture the web browser market. They have made various attempts to make a comeback, Microsoft Edge is an example of that.
But in the absence of a decent competitor, Windows users moved to other popular web browsers. The Edge browser launched for Windows 10 also failed to grab the user’s attention. As a result, Microsoft pushed Edge to all Windows 10 PC via Windows update and kinda forced it on the users with annoying popups.
As you already know, Microsoft has made a Chromium-based version of Edge and planning to roll it out to all Windows 10 PC via a Windows Update on January 15. If you don’t want to have another browser installed on your PC, you can follow this tutorial to block Microsoft from installing Edge (Chromium) on your PC.
Also read: How To Select Which Windows 10 Updates To Download, Install
Block Microsoft from Installing Edge (Chromium) on Your PC
We are going to use the Blocker Toolkit by Microsoft itself to block the installation of Edge (Chromium). This toolkit contains a script that you can use to block the automatic delivery of Microsoft Edge (Chromium-based) by creating a registry key. So, download the toolkit and follows these steps to block the installation on Edge (Chromium):
Step 1: Run the Blocker toolkit on your PC. This toolkit contains a script and other dependencies files that block/unlock Chromium-based Edge delivery via Windows updates. The toolkit asks you to choose a folder and extract the files to the selected directory.
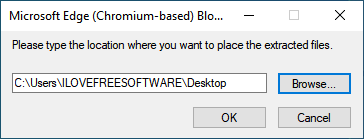
Step 2: Open the directory where you extracted the files and look for “EdgeChromium_Blocker.cmd“.
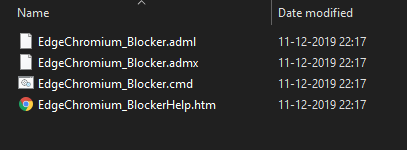
Step 3: Open Command Prompt with Administrator privileges (search Command Prompt from the Windows Start Page, right-click and select “Run as Administrator”). Then open the same folder/directory in the Command Prompt where you extracted the files.
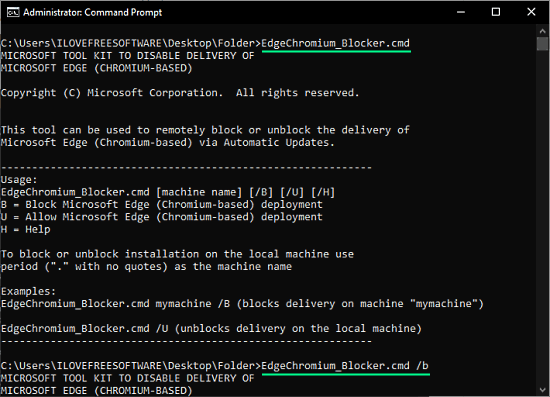
Step 4: Once you are in the same folder, type the following command and press enter:
EdgeChromium_Blocker.cmd
This runs the script and shows you the flag options to allow or block the automatic Edge (Chromium) delivery via Windows updates.
Step 5: To block the installation on Chromium-based Edge, type the following command and press enter:
EdgeChromium_Blocker.cmd /b
This will block Microsoft from installing Edge (Chromium) with Windows update. And, if you change your mind and want to give the new browser a try, you can allow the installation by running the same commands as in Step 5 just replaces the “/b” with “/u.”
Closing Words:
If you already found your favorite web browser and don’t want to try anything else, you can block the installation of Chromium-based Edge and have one less browser on your PC. And, if you want to give this new Edge a try at some point, you can still install it by downloading the website.