This tutorial covers how to reset app in Windows 10. Whether you want to reset a built-in app or an app installed from Store, it can be done in just a few mouse clicks. You can do this with the help of Settings app of Windows 10. This tutorial includes all the steps using which you can easily reset an app on your Windows 10 PC.
Before resetting an app, do note that it will erase all the app data from your Windows 10 PC including the sign-in details and other preferences you have set for that particular app. Reset an app when it is not responding or working as it should work and you’re not able to find some other solution to fix the issues related to that specific app.
When you are ready, you can follow the steps added below to reset an app in Windows 10 PC.
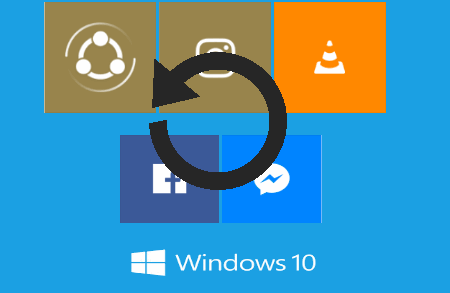
How To Reset An App In Windows 10?
Step 1: Click the Start button and then click on Settings icon. This will open Settings app on your Windows 10 PC.
Step 2: In Settings app, you will see a new Apps menu. Click on that menu.
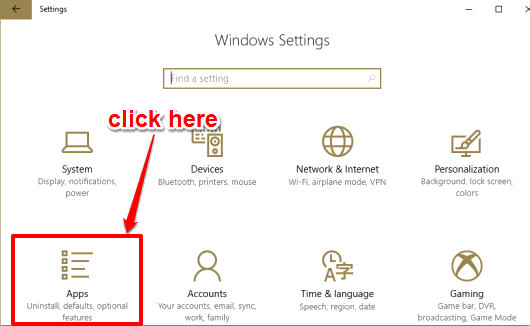
Note: You will be able to see this menu only if you are using Windows 10 Creators Update (latest preview build). If you haven’t upgraded your Windows 10 PC and using Anniversary Update instead of Creators Update, then Apps menu won’t visible. In that case, you need to use System menu that contains Apps list.
Step 3: Now you need to click on Apps & features menu visible at the left side. Doing this will further explore more options and those options will be visible at the right side. There you will also see the list of all the apps (built-in and installed apps). Click on an app that you want to reset.
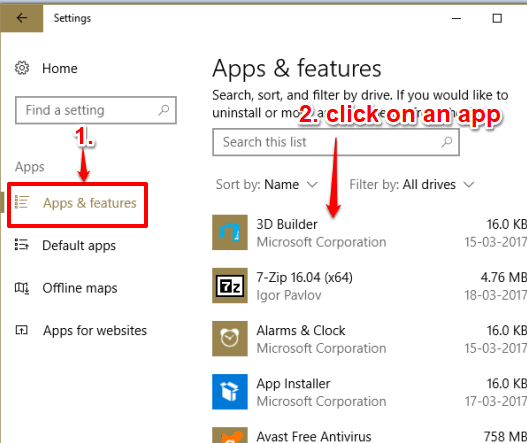
Step 4: After clicking on the app, you will see Advanced options. Tap on that option.
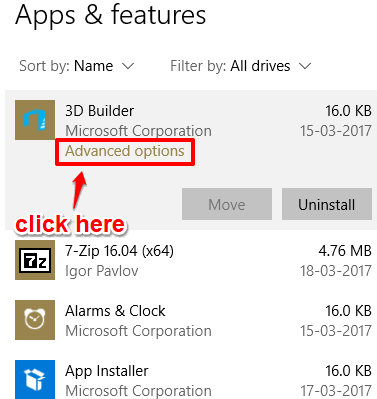
Step 5: Now you can see the total usage and data usage of that particular app. You will also see Reset button. Click that button and confirm that you want to reset that app.
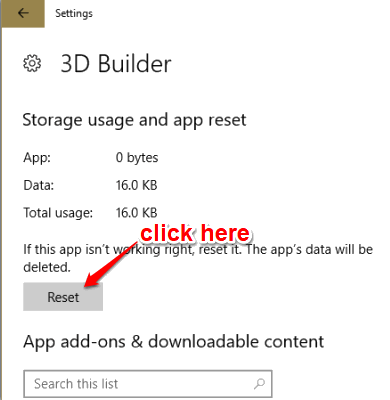
That’s it! The app will be reset automatically.
In this way, you can reset any app in Windows 10.
You may also see How To Reset Default Apps For Common Tasks In Windows 10 and How To Reset Network Data Usage In Windows 10.
The Verdict:
There can be many reasons you want to reset an app. For example, you want to clean storage space of your Windows 10 PC which is occupied by a particular app or an app is not working correctly and you have no other choice than resetting the app. Whatever is the case, you can follow the above steps and reset any app in just few mouse clicks.