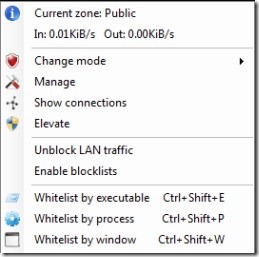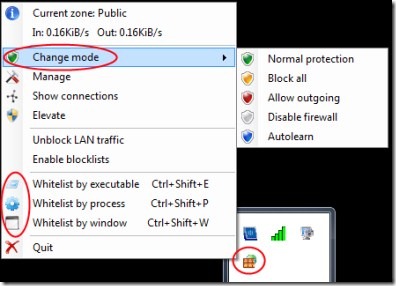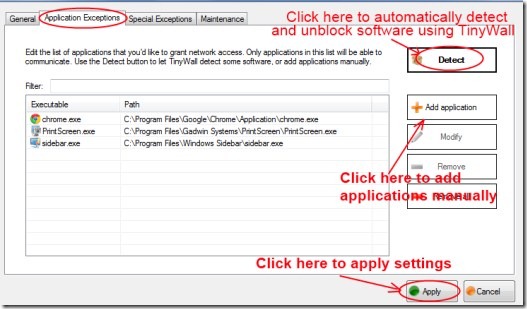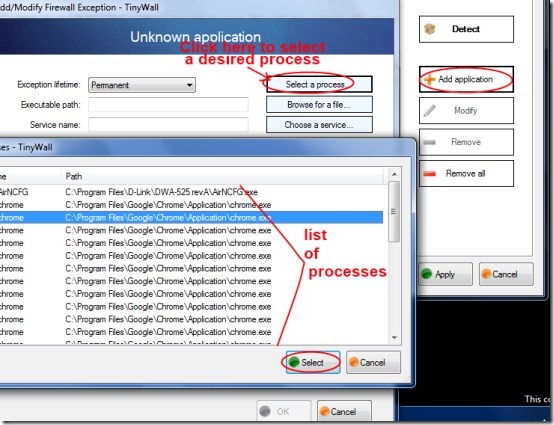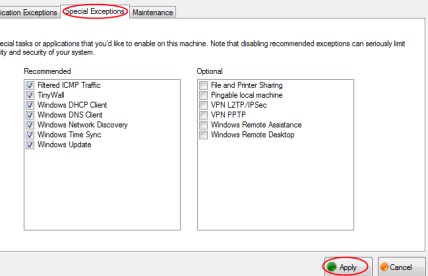TinyWall is a security software that lets you to easily configure windows firewall so that you can protect your system in an efficient manner. It easily secures you from outer and internal threats. It provides you different modes according to which you can adjust the security measures for your system. Along with this, it provides you a password protection function so that no one else can access or change your settings. It is really easy to add or edit exceptions so that the desired applications can access the network.
Using TinyWall, you can also block applications according to your preference so that they cannot access the network and much more. It is really a handy software that protects you from viruses, malware etc. and protects your PC in an easy manner.
Key Features of TinyWall:
- Configure windows firewall in an easy manner.
- Select a particular mode according to your requirement.
- Password protection facility available.
- Add or edit exceptions according to your need.
- Very lightweight software.
- Available free of cost.
How To Work With TinyWall and Configure Windows Firewall?
- Simply download this useful software using this link. Here, click on the available link to download it. After downloading it, install this software. After this, you can access it from the system tray. Here, right-click on its icon and you will find a lot of options as you can see in the below given screenshot.
- TinyWall runs in Normal protection mode by default. It may block you to access the Internet as it happened with me while testing this software. But not to worry at all, as you can easily change the mode of TinyWall according to your suitability.
- In order to change its mode, go to Change mode option. You will find many different modes (such as Allow outgoing, disable firewall etc.). Select the suitable mode for you by clicking on that specific mode.
- In addition, TinyWall comes with an automatic learning mode (see the below screenshot) using which it will allow the network traffic, automatically add exceptions for you, etc. Try to use this mode only if your system is malware free.
Manage TinyWall Firewall Settings:
- You can easily manage TinyWall settings by simply clicking on the Manage option available in TinyWall (see the above given screenshot). Click this option and a window will open up where you can adjust settings. It will open showing you General option.
- In this option, you can automatically check for updates of TinyWall, enable/disable the blocklists or even apply password so that no one can access your TinyWall to change your applied settings. It is really a unique feature in TinyWall and is very useful too. Give a password of your choice in Password Protection option and after this click on the available Apply button.
- Just next to General option, there is Application Exceptions option available. Click this option to add or edit those applications which can access the network. As you can see in the below given screenshot, there is a Detect button available that will let you to automatically detect and unblock software from your list of software using TinyWall. You can easily add those applications to Application Exceptions list so that they can access the internet. It will save your time also.
- And if you wish to add the applications manually, then click on the Add application button. A new window will open up (where you can select a process, browse for a file, etc.) so that you can add them in the application exceptions. Click on select a process button and it will generate a list of processes.
- Select the desired processes which you want to add to application exceptions. You need a bit knowledge for performing operations. Don’t take any action until you are not sure enough about what you are going to do.
- After managing the applications, simply click on the Apply button so that new settings can be applied.
Special Exceptions: Just next to Application Exceptions, there is Special Exceptions option available. Using this option, you can select those tasks/applications which you want to make enable on your system. It shows you two sections such as: Recommended (having windows update, windows DNS client option etc. ) and Optional. Select applications according to your own intelligence and perform actions.
More in TinyWall:
There are other options available in TinyWall. As you can see in the first given screenshot:
- You can see the established connections, open ports, etc. by clicking on the Show connections option.
- You can easily unblock LAN (Local Area Network) traffic also via available option for this.
- Enable blocklists option will let you to add applications according to your suitability, etc.
- Some more options are also available in TinyWall. You need a good knowledge so that you can use it quite well.
TinyWall is really a handy software using which you can easily configure windows firewall and protect your system in an efficient manner. You can take it for a spin. It is available for free.
You may also try some other best free firewall software reviewed by us.