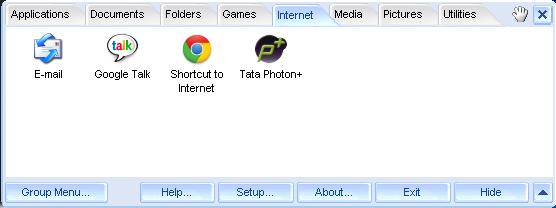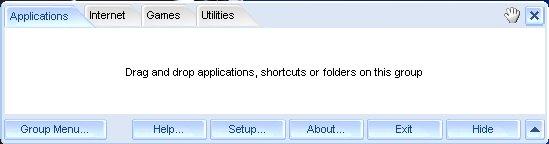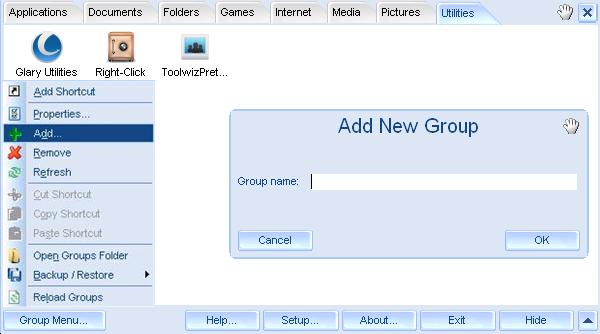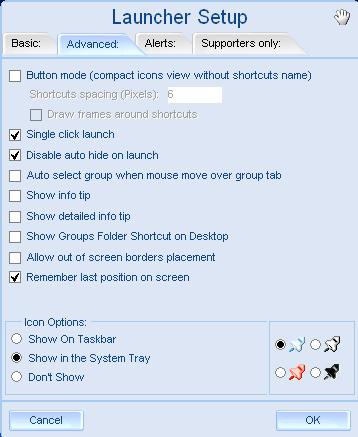FSL Launcher is a free launcher for Windows that lets you organize shortcuts and quickly launch applications. The program offers a tabbed-interface to group similar items, such as applications, games, internet, and utilities, so that you can easily find the desired shortcut and launch it with ease. This way, you can not only organize shortcuts in a better way, but can also make your desktop uncluttered.
By default FSL Launcher comes with just four tabs (as mentioned above), but the great thing is that it allows you to create as many tabs (to group similar items) as you want. Each tab can have multiple number of application shortcuts, program shortcuts, files, folders, and other utilities. You can also create a zipped backup of these groups and restore them whenever needed.
Another interesting thing about this free launcher is that it allows creating shortcuts from scratch, apart from adding pre-made shortcuts through drag and drop. Besides that, it provides lot of cutomization options to suit everyone’s needs. We will have a look on them a moment later; let’s first see how this free launcher works.
Create Groups, Organize Shortcuts, and Quickly Launch Apps using FSL Launcher:
FSL Launcher is available as a complete freeware and can be grabbed using the link given at the end of this article. After installing and launching the app, you can start adding shortcuts already available on your system to its interface, through drag and drop.
To create new groups, you can open the Group Menu, and click on Add to Add New Group. This will create a new tab on the main interface where you can add the matching shortcuts.
A noticeable feature of the app is that shortcuts can be moved between its tabs through simple drag and drop. So if you by mistake, add a shortcut to a different tab, you can drag it to the right tab and drop it there to make it listed on its right place.
The launcher Hides itself to the system tray, so whenever you want to access a particular shortcut, you can open it from the tray area.
Also, there’s a Setup option that opens a setup panel with lot of configuration settings, including language preferences, skin options, single click launch, show info tip, changing shortcuts to the compact button mode (without showing name), and many more.
Key Features of FSL Launcher:
- Free launcher for Windows.
- Organize shortcuts within tabs.
- Launch applications, files, open folders with one click.
- Create shortcuts from scratch.
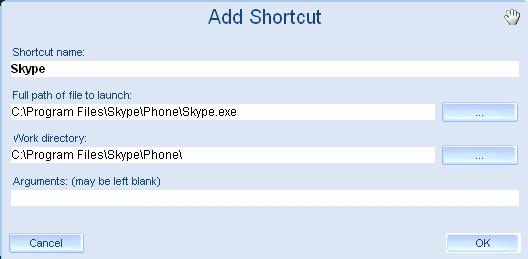
- Compact button view.
- Automatically sort tabs and shortcuts.
- Drag and drop support.
- Skin options.
- System tray integration.
- Run on startup.
- Stay on top.
- Alerts and info tips.
- Language change option.
- Easy to use.
- Handy and simple.
- Lightweight.
Also check out 15 best free application launchers for Windows.
The Final Verdict:
FSL Laucher is a good launcher program for Windows. It’s a nice tool to opt for if you want to organize your shortcuts and launch apps quickly. Though it just creates another instance of the shortcuts on its interface, leaving the original shortcuts as it is. If you want to organize icons on your desktop, you may check out Eusing Launcher or Desktop Modify.
Also, check how to backup and restore icon positions on desktop.