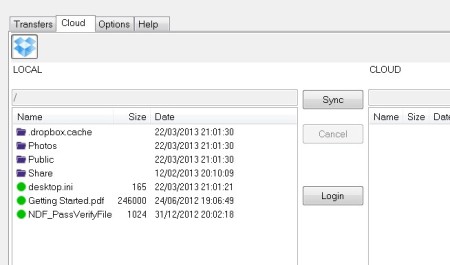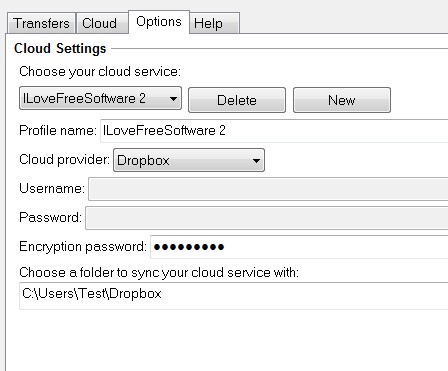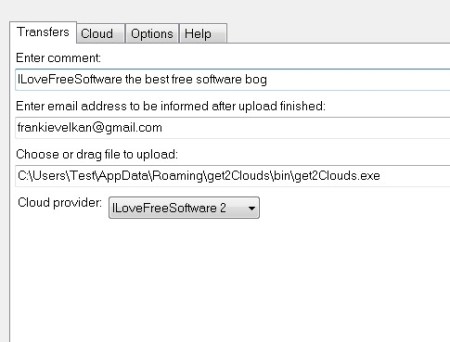get2clouds is a free data encryption software which allows you to encrypt files and documents before they are uploaded to cloud based file hosting services like Dropbox. Direct transfers can also be setup. That’s when you upload a file, encrypt it and then send a notification email with a download link to the person that needs the file.
Cloud encryption and synchronization interface of get2Clouds can be seen on the image below. Before we continue with the description, we must warn you that this free could encryption software is ad supported, and that it changes the default web browser search engines without asking for permission.
Similar software: Secured Cloud, Norton Zone, Crypto Cloud.
Tabs at the top are used to switch between Transfers, which is the direct transfer method that we described a while back and Cloud which is the standard local folder – cloud folder synchronization. Interface is simple, with just two other tabs available for Options and Help. Key features of get2Clouds are:
- Simple to setup – doesn’t require native clients to sync data
- Works with TelekomCloud, SkyDrive, SugarSync, Box, Dropbox, Ubuntu One
- Encryption – adds password protection and encryption to transfered files
- Synchronization – sync local and online folders of supported services
- Transfers – upload files to the cloud and email protected download links
- Profiles – create several cloud connections for fast switching
Cloud storage and hosting services like Dropbox, Box and SkyDrive are a great way of how you can share files across several different computers, but security is a big issue. Someone might break into your account, and that way have access to all of your important files. By encrypting and password protecting uploads, you make sure that files are safe and sound. Here’s how you can do that with this free cloud encryption software.
How to encrypt and upload files to cloud hosting service with get2Clouds
Cloud accounts where you would like to sync files and documents first have to be added to get2Clouds, open up Options to do that. Create a new profile, select the Cloud provider, type in usernames and passwords for both the account and the encryption, local folder that you’d like to sync and when you’re done, click Save in the bottom right corner of the screen.
Move back to the Cloud tab and from there select Sync. Encrypted files from the online account will be decrypted and synced locally, while local files will be encrypted and synced to the server online. Transfers can be used to upload encrypted files and share them directly with others, by sending download link via email. Setup is the same, fill out all the fields, select the file that you’d like to send and click OK. Files will be uploaded and the person notified about the available download soon after that.
Conclusion
get2Clouds should be used by anyone and everyone who’s uploading sensitive data to cloud storage. Documents and files of all types can be encrypted and protected. Setup is very easy, and if you’re using get2Clouds, you basically don’t have to have several clients if you’re using more than one hosting service, simply switch and sync between them with the help of profiles.