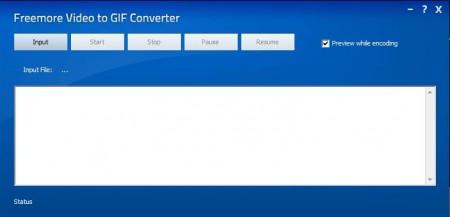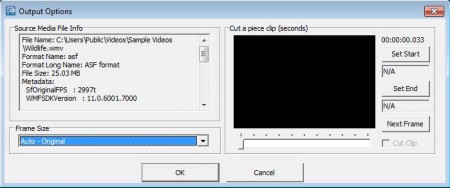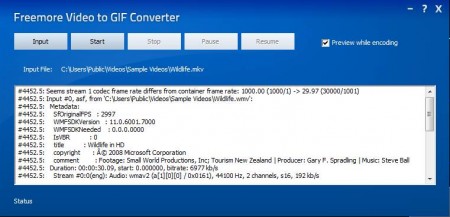Freemore Video To GIF Converter is a free conversion utility which you can use in order to convert videos into GIF animations. Batch conversion is possible, which means that you can convert multiple videos to GIF animations at once, but each video has to be configured individually. You can adjust things like frame size, video can be cut to the scene that you’re interested in the most and all this can be done with the help of the video preview window where the video can be seen before it’s converted.
Interface of this free video to GIF converter can be seen in the image above. As you can see, it’s very simple, with just 5 buttons available at the top which can be used to load the video file that you want to convert and to control the video to GIF animation conversion. Down below, that large empty area is where the list of videos that you open will be displayed. You may try some Free Software To Animate Pictures reviewed by us.
Key Features of Freemore Video To GIF Converter are:
- Major video formats are supported like AVI, MP4, MPEG, FLV, 3GP, MOV, and more.
- Frame size of the animation can be changed.
- Presets are available for the frame size, set the size quickly.
- Video preview with video cutter to cut video clip for the conversion.
- Batch video to GIF animation, each video has to be imported manually.
- Simple to use and setup, perfect for inexperienced users.
Converting videos to GIF animations is very useful when you want to share funny video clips with friends and pretty much everyone else on the internet, but you can’t share video directly or you want them to focus on the funny part right away. GIF images are a great way of how you can achieve just that. Here’s how.
How to Convert Video to GIF Animations with Freemore Video To GIF Converter?
The first thing that you need to do is click on the Input button from the menu at the top. Select the videos that you want to convert and the output setup window will appear. Note that you can only select one video at a time.
On the right, you can cut the video to just the part that’s most interesting. Do this with the help of the Set Start and Set End buttons or move video incrementally with the help of the Next Frame button. With the help of the Frame Size button on the left you can easily change the size of the GIF animation. There’s a lot of different frame sizes which are available.
When you’re done setting everything up, click OK and the video should be added to the conversion list. Note that if you want to add more videos you’re gonna have to repeat the process for each video that you decide to add. Click on Start and the video cutting and conversion to GIF animation will start. File will be saved to the same folder where the original file are saved.
Conclusion:
Freemore Video To GIF Converter is very easy to understand and it’s very fast. Give it a try and easily convert your video to GIF. Also, try out GIFshot reviewed by us.