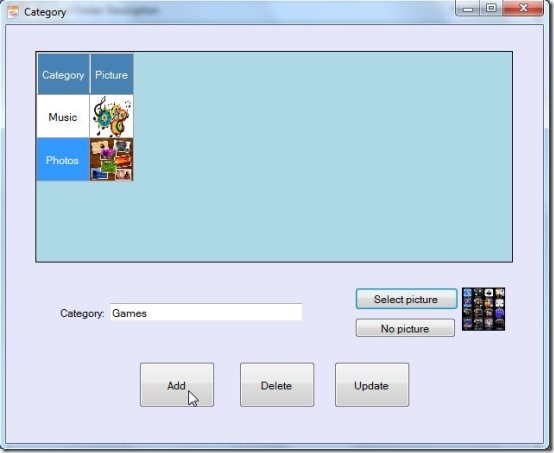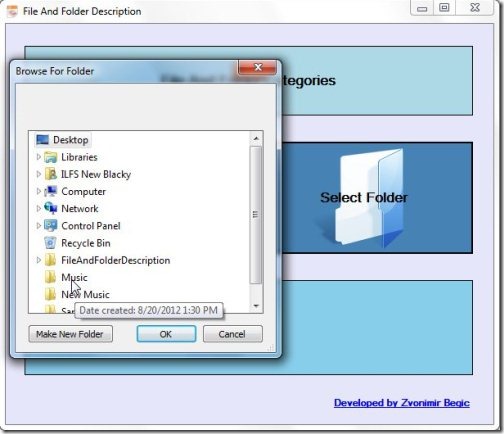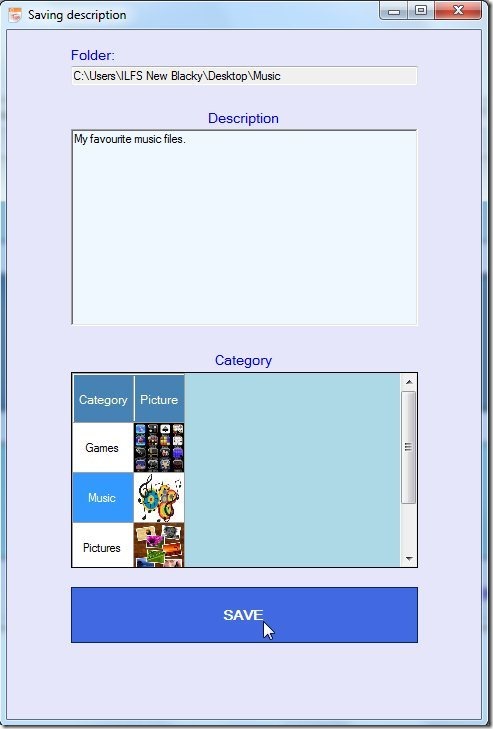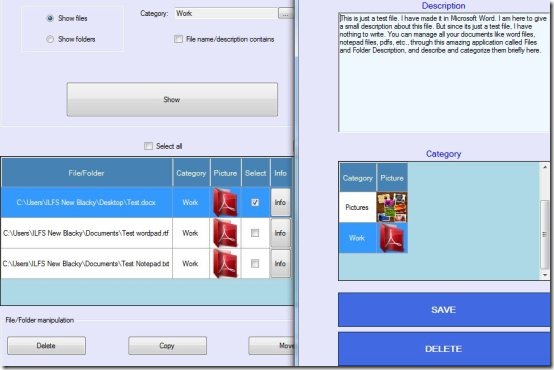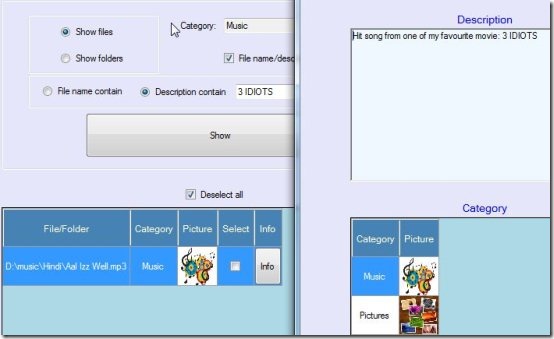File and Folder Description is a free file and folder organizer for Windows which allows you to add description to your files and folders, and organize them in different categories. You can create different categories to keep similar files and folders together; like you have different categories on your music player to arrange your music files according to Genre, Artist, Album, etc.
The key feature of this File and Folder Description software is that it lets you add as much description to your files and folders as you want. You can write whatever information you want to keep about the particular file or folder and add it to its description. It not only helps to remember some essential points about the file or folder, but also helps to organize files and folders on your system.
Working with File and Folder Description:
File and Folder Description is a very handy and easy to use application. The main interface consists of four different parts: File And Folder Categories, Select File, Select Folder, and Show; each has a separate function assigned.
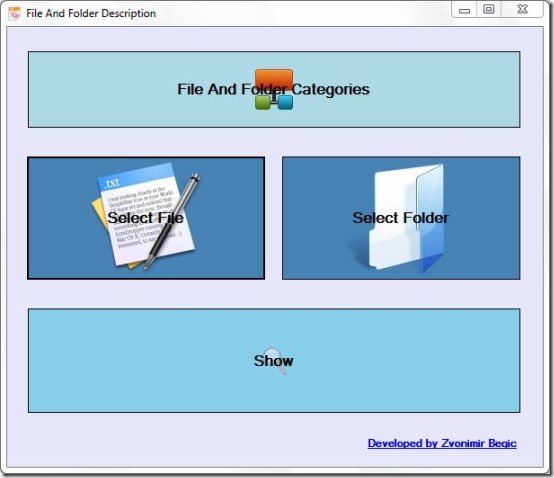
- Files And Folder Categories: lets you create different categories.
- Select File: lets you select the desired files; assign categories, and add descriptions to them.
- Select Folder: lets you select the desired folders; assign categories, and add descriptions to them.
- Show: offers you several functions to organize files and folders.
Now let’s see how to use this free file and folder organizer.
Create Categories for File and Folder Description:
The “Files And Folder Categories” option helps you to create different categories to manage thousands of files and folders located on your system. To create a new category, click on the “Files And Folder Categories” option, enter the name of the category, and click on the “Add” button. You can optionally assign a picture to your category. You also have options to “Delete” a particular category if you want, or “Update” the category name. You cannot update the picture associated with a category.
Select Files and Folders:
The next two options: “Select files” and “Select folders”, lets you select the desired files and folders from your system, one by one.
Add Description and Assign Category to Files and Folders:
Once you select the desired file or folder, you will be asked to associate a category with it, and add description if you want.
Organize Files and Folders:
Once you are done with adding descriptions and assigning categories to your files and folders you can see the entire organization through the “Show” option. This is the most interesting section of File and Folder Description since it lets you edit your descriptions, Copy or Move files and folders, or even Delete them from your system. You can also check our reviews on FilerFrog for advanced file management options, including file encryption and decryption.
You can choose either of the “Show Files” or “Show Folders” button, and select a category from the list to view files or folders from a particular category. After selecting the category, you will have to press the “Show” button. This will open a list of all the files or folders belonging to that category. You can press the “Info” button to see the information related to that file or folder. The information will consist of the description and category associated with the file and folder. You can delete it from the list or update its description or category by pressing the “Save” button.
This section allows you to relocate the files and folders on your system through its “Move” option. It also lets you copy your files and folders or delete them permanently from your system.
Another feature, “File Name/Description contains”, lets you enter parts of the filename or description to filter your search criteria. Remember that the search criteria is Case-Sensitive, so always make sure you fill the keywords in correct case.
In spite of having lot of good features, this application faces a few drawbacks:
- You cannot update the picture associated with a category.
- You cannot rearrange the categories.
- If you press the “Cancel” button on the “Browse Folder” window, it will open the “Saving Description” window instead of performing the cancel operation.
These are the minor drawbacks which you can easily ignore. The good point is that you can creatively organize all your stuff through this amazing application.
Click here for a free download and start organizing your files and folders.