This tutorial explains how to get notification when laptop charger is unplugged. By using the method explained in this article, you will be notified when you have plugged in/out your Laptop charger. To perform this task, I will use BatteryDeley, a freeware for Windows. It also notifies when your battery level is at 90, 75, 50, etc. You can even customize these alert levels and associate a WAV file with it which will be played during the battery level alert.
The screenshot included below displays the alert when your charger is plugged out.
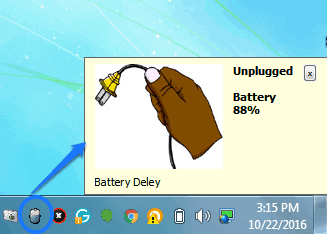
How to get notification when laptop charger is unplugged on Windows:
As I mentioned, BatteryDeley is a free software for windows to notify when laptop charger is unplugged from your laptop. It can also alert at customized battery levels. The best part is you can add as many custom battery level alerts with a custom image and a WAV sound. To add custom battery level you need to edit its Settings file i.e. BatterDeley.ini. You don’t need to configure anything on receiving laptop charger plugged in/out notifications.
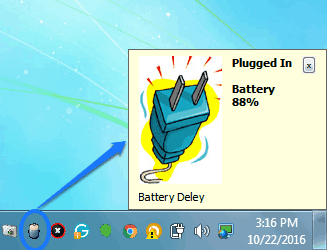
You can add as many custom battery level alerts by editing its INI file. Do not worry if you misconfigured its INI file as then it also gives you the option to reset its settings to default.
Let’s see how to configure BatteryDeley.ini file to receive custom battery level alerts:
Step 1: Right click on its System Tray icon and select Settings options. It will then open up its ini file which you can edit.
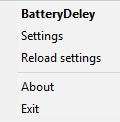
Step 2: The INI file is well described, you can go through the comments to understand it thoroughly. By editing its INI file you can set custom alerts at different battery levels and with custom images and sound (WAV).
To add a custom battery level alert you have to specify certain parameters like battery percentage, time for an alert duration, etc. You just need to specify these different parameters at different parts of the INI file and save it.
So let’s see these different parameters and where you need to specify them in order to add a custom battery level alert:
- alert pct: The percentage of battery charge remaining at which you want to get an alert. You have to specify this parameter by following this syntax: alert_AlertNumber_pct=Value, e.g. alert2pct=80. Add it where alert pct parameter of other alerts are specified in the INI file.
Please note that you have to specify the percentage value in decreasing order. - alert ms: The time duration (in milliseconds) of alert for which it will be displayed. Specify it where other time duration of other alerts are specified by following this syntax: alert_AlertNumber_ms, e.g. alert2ms=5000.
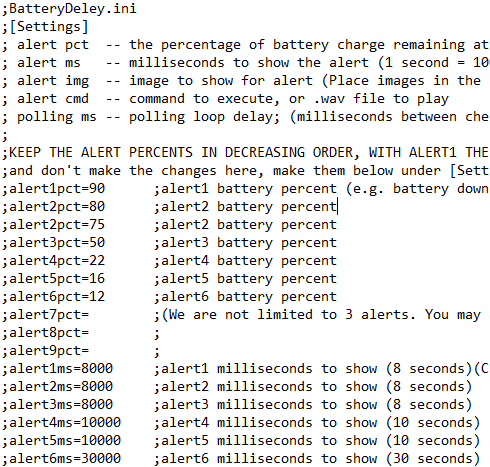
- alert img: To add the custom image for you alert, you can either place the image in BatteryDeley folder (where its EXE and other files are kept) or change its directory from where it fetches images.
The simpler way is to place the image in BatteryDeley folder. Now to add image follow this syntax: alert_AlertNumber_img=%ImgPath%\image_fileName.extension, e.g. alert2img=%ImgPath%\alert-image.png.
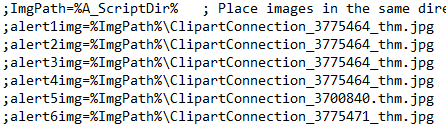
- alert cmd: To add custom notification sound for your custom battery alert, you just need to specify the location of the WAV file by following this syntax: alert_AlertNumber_WAV file location, e.g., alert2cmd=C:\Windows\media\notfiy.wav.
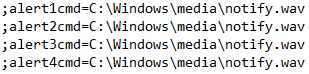
After that, save the INI file and your custom battery level will be added.
Verdict:
This tutorial explains how to get notifications when your laptop charger is plugged out. This can be quite handy if you don’t want your laptop charger to be unplugged, and want to get notified whenever that happens. So check it out and add custom battery level alerts as well with custom images and sound.
Get BatteryDeley from here.