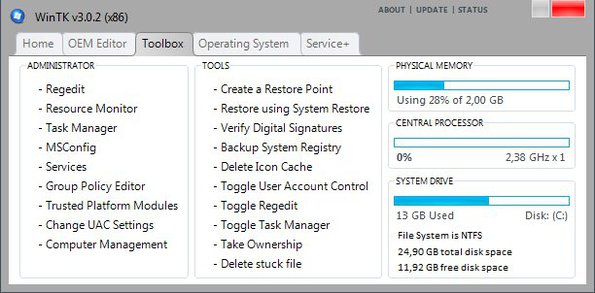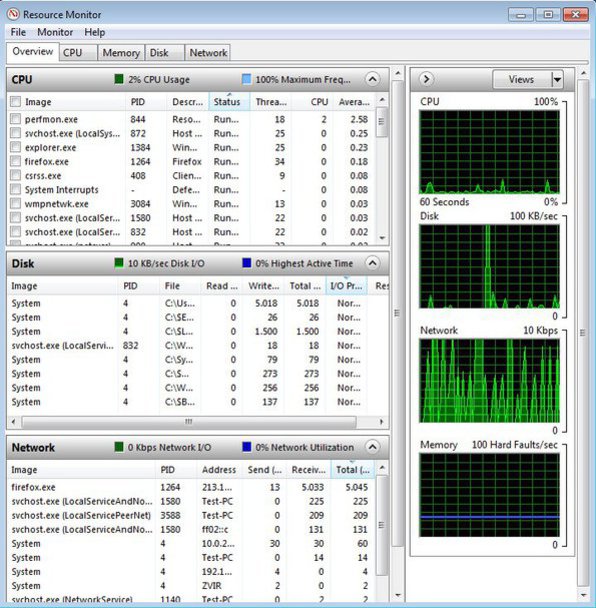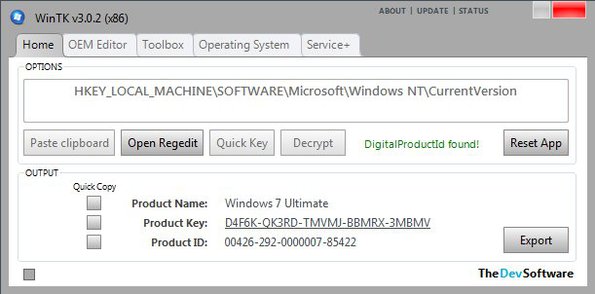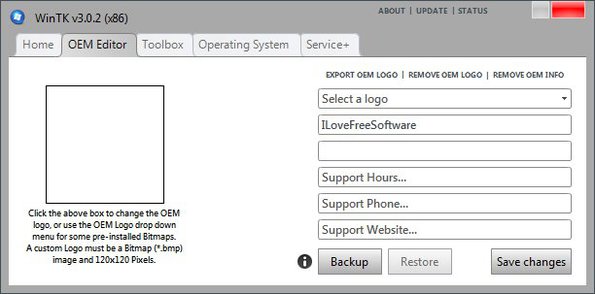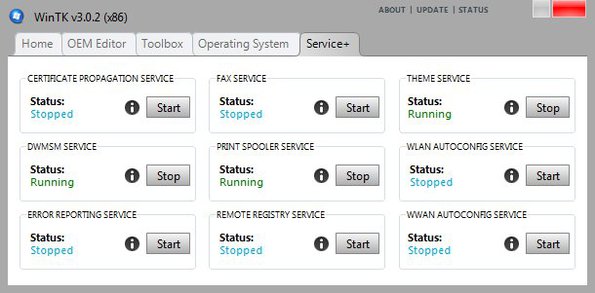WinTK is a handy system management utility for Windows which has a large number of tools to help you manage your system. It features a Windows product key viewer, reports system information like CPU speed and the amount of RAM that you have installed, has an OEM information editor and offers quick access links to useful built-in Windows system tools like for example registry editor, task manager, resource monitor and more.
Some of the system management utilities that we mentioned in the introduction, that are available in WinTK, can be seen on the image below.
Similar software: Puran Utilities, Synei System Utilities, NirLauncher.
We have the Toolbox tab open where you can access a whole heap of built-in Windows system management tools, some of which you might not even know existed, like for example the Resource Monitor:
WinTK offers some basic info about system usage, but Resource Monitor expands on that. This free system management utility is portable, and is intended for system administrators who require quick access to important Windows tools and settings on a regular basis. Other interesting features of WinTK are:
- Simple and portable – you can run it from a USB flash drive for example
- File delete tool – deletes files which are being used by processes
- Windows and Office product key viewer – retrieves your product key
- OEM information editor – edit system logo, manufacturer, PC model info
- Toolbox – quick access to group policy editor, task manager, MSConfig
- Registry backup utility – backup registry settings and information
- Allows you to turn off UAC, take file ownership (admin rights needed)
There’s dozens of other system tweaks that this free system management utility has. You might think that the quick links to existing, built-in Windows tools aren’t that great, but if you are a technician, opening them up from a single application will save you a lot of time. Here’s a few pointers to help you get started.
How to manage system settings with WinTK free system management utility
We’ll start off with Windows product key viewer. This is the first tab all the way in the top left corner, the Home tab.
WinTK calculates products keys using DigitalProductIDs, which it picks up from the registry. To do this you’ll have to click on the Quick Key button. In case that keys are not found, you’ll have to find and add DigitalProductID yourself and then click Decrypt.
Click the following OEM Editor tab and you can change OEM logo and accompanying info. This is what you see when you click My Computer >> System Properties.
Last but not least is one of those tools that we didn’t mention in the feature list, but is very useful. Service stopper allows you to stop unnecessary Windows services.
Conclusion
WinTK has a lot of interesting tools and settings tweaks to make system management much more easier for both professionals and beginners who would like to learn more about their Windows system. It’s portable, but you are gonna have to register an account on the website in order to download it. Registration and the application are of course free.