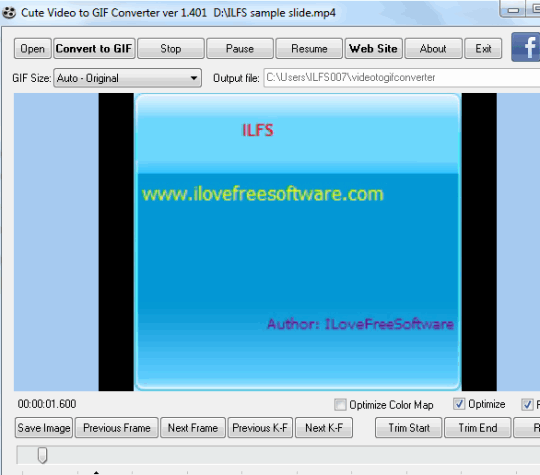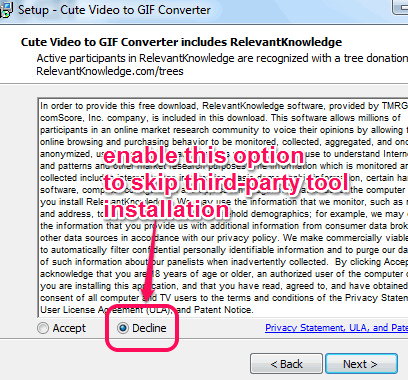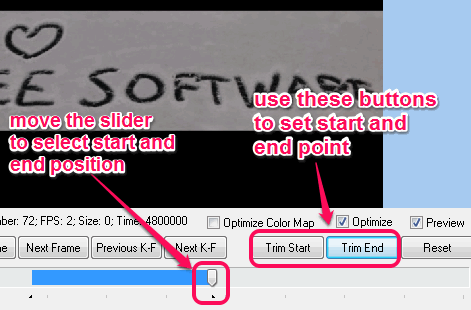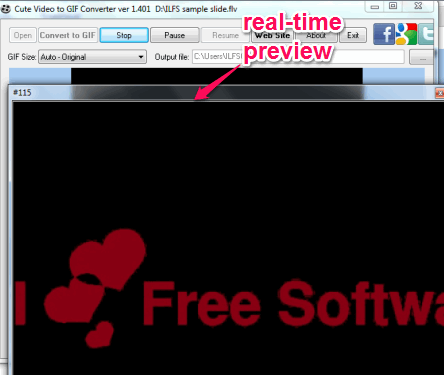Cute Video to GIF Converter helps to convert many popular video format files to animated gif. What makes it special than other similar tools is that you can either convert full video to gif or just only the required part from whole video. Thus, it is your wish to extract the needed frames from video file or fully convert it into gif.
It also lets you preview input video frames on its interface. This gives you clear idea about what you are going to extract from your video. Not only this, it also provides real-time preview for output gif.
Another interesting feature of this software is that it lets you extract still images from your video file. All of these features have made it advanced video to Gif converter.
In above screenshot, its interface is visible, where you can preview input video frames, and start the conversion process.
Key Features of Video to Gif Converter:
- Conversion process can be paused and resumed easily.
- You can use Save Image button to capture the currently visible frame of video as bmp/jpg image.
- A wide range of presets are available to set output gif size (resolution). You can keep output gif resolution as original, 128*96, 320*288, 704*576, 800*600, 1024*768, 1600*1200, 1920*1080, etc.
- You can set destination folder of your wish to store output gif.
How To Work With This Video To Gif Converter?
To use this freeware, download the setup file using the link given at the end of this review.
While installing this software, another third-party tool will be prompted for installation. You can ignore that product by using the Decline button.
After this, you can complete the installation, and run this video to gif converter.
To convert a video file to gif, simply drop video file on its interface. You can also use Open button. It supports 3gp, mov, avi, mp4, flv, dat, vob, rm/rmvb (Real Media Player format), m4v, mpg, avs, asf, dts, and many other video formats. After inserting the video file, you can choose any preset GIF size.
Now you need to select start and end part of video that you want to convert into animated gif. For this, move slider to select a start point and tap on Trim Start button. After this, again move slider to another position and use Trim End button.
After marking the start and end points, just tap the Convert to GIF button. Immediately the conversion process will start and preview window will open to show you real-time conversion process.
Once the file is converted, you can open destination location to access your gif.
Conclusion:
Cute Video to GIF Converter brings all those options that should be available in a video to gif converter software. I was quite impressed with its feature to convert only a particular part and grab still images from video.