Here is a list of 10 free software to remove sound from video. Using these software, you can permanently remove sound or audio from videos with ease. They let you simply import a video, remove sound, and then export the video without any sound. Among all these software, most of them are video editors (including portable and open source video editors). Some of these software might look pretty hardcore and heavy, but do not worry as they make removing audio from video very easy and convenient.
There are many software available which you can use to add audio to video. But, if you’re looking for software to remove audio from video, then using any of these software is probably the best option for you.

Now, let us get started with these audio remover software and see how to use them for removing sound from video.
HitFilm Express:
HitFilm Express is one of the best free software to remove sound from video. It is actually a full fledged video editor with tons of advanced features like effects compositing (2D & 3D), visual effects, keyframe looping, add annotation, crop video, and so on. Apart from that, it also comes with a simple option using which you can remove sound from your videos.
How to Remove Sound from Video using HitFilm Express:
Step 1: After opening HitFilm Express, simply create a project and open up the editor. Then under the Media tab click on “Import” to select the video file from which you want to remove sound. You can import different video files like MOV, AVI, MP4, WMV, MPEG, and more. Once you import a video, simply add it to the timeline by dragging and dropping it.
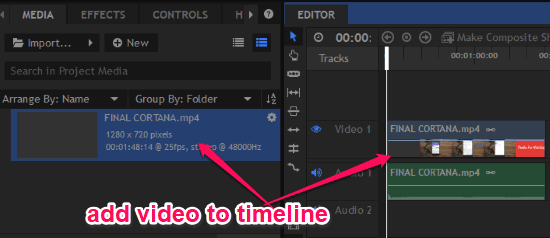
Step 2: After that, you will see that the video and audio tracks are separated on the timeline. Now, simply right-click on the video and select the “Unlink” option to break the link between the video and audio track.
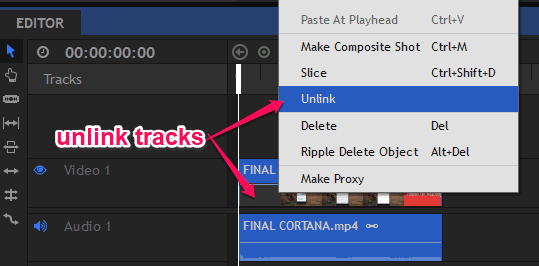
Step 3: Once you do that, you can simply select the audio track and press “Delete” to remove it from the timeline. This will also remove the sound from the video file and you can export the video soundless.
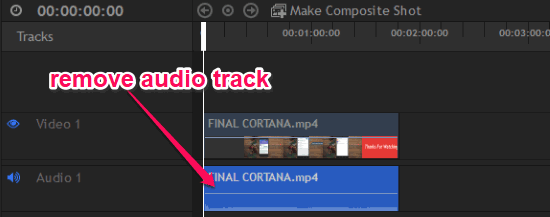
DaVinci Resolve:
DaVinci Resolve is quite similar to “HitFilm Express” and offers various advanced video editing options like superimpose, trimming, scaling, lens correction, optical re-framing, and so on. In addition to these features, it also allows you to easily remove sound from videos.
How to Remove Sound from Video with DaVinci Resolve:
Step 1: First, you would need to create a new project and then open the video editor. After that, click on the “File” menu and select “Open File” option to import the video for removing sound. It lets you import files like AVI, MP4, MKV, MPEG, and so on. After importing the video file, simply drag and drop it on the timeline.
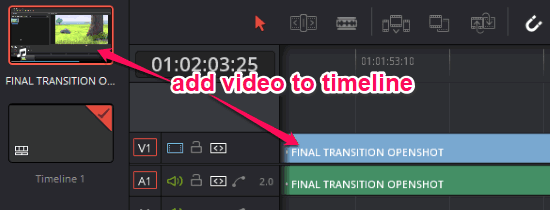
Step 2: Now, similar to HitFilm Express, the video and audio tracks will be separated automatically on the timeline. However, they will still be linked. So, you can simply right-click on the video and uncheck “Links” option to unlink the tracks.
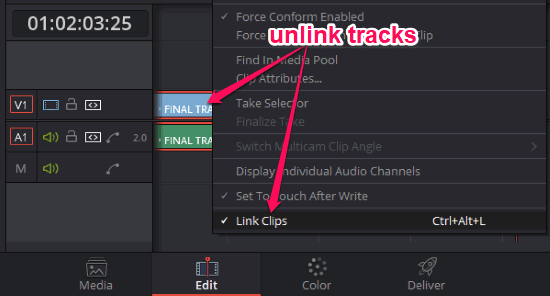
Step 3: As soon as you unlink the tracks, you can select the audio track and remove it by pressing the Delete key. Now, the video will no longer have the sound and you can export it soundless to your PC.
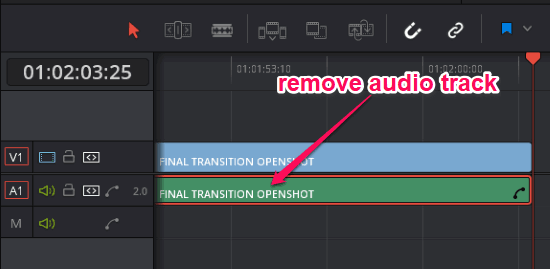
OpenShot Video Editor:
OpenShot is also a free software which can be used remove sound from videos. It is another core video editor with various editing options like trimming, zooming, cropping, video effects, fading, splitting, and more. In addition to these options, it also has an option to separate and remove audio from video clips.
How to Remove Audio from Videos using OpenShot Video Editor:
Step 1: To get started, open “OpenShot” and click on the “File Menu” at the top. After that, select “Import” to add the video file which you want to edit and remove audio. You can add various files including AVI, WMV, MP4, etc. After that, you need to add the video to the timeline, as shown below.
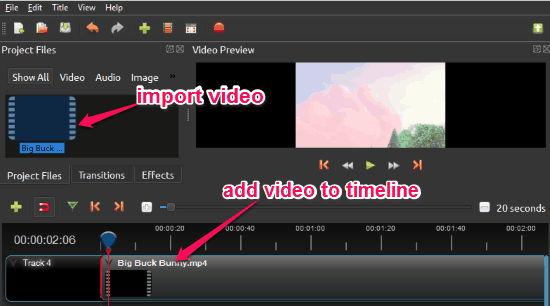
Step 2: After that, right-click on the video on the timeline and select the “Volume” option from the menu. Then another menu will appear from which you need to select the “Entire Clip” option.
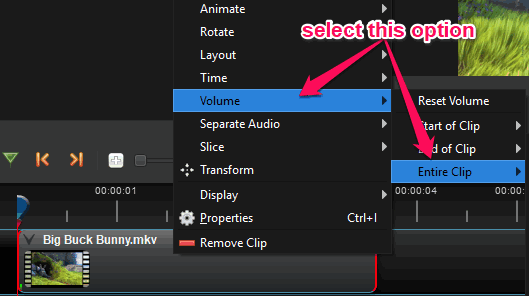
Step 3: Once you do that, you will see various volume levels on the menu. Here, you would need to set the volume to “Level 0%” which will mute the sound completely from the video. After that, you can go ahead and export the video without sound.
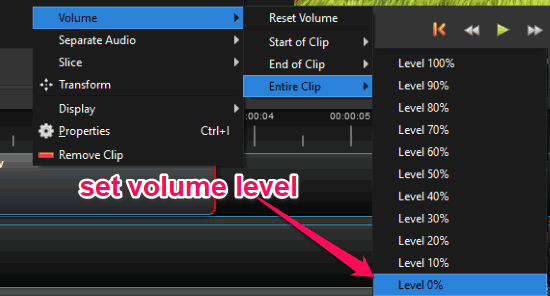
Shotcut:
Shotcut is also a very useful video editor with tons of editing tools like color correction, video compositing, fader, animated transitions, video filters, and more. Addition to these tools, it also provides an option to remove audio from videos with ease.
How to Remove Audio from Videos with Shotcut:
Step 1: When you open Shotcut, you can simply import the source video by clicking the “Open File” button. It allows you to import different video files like MPEG, MP4, AVI, WMV, MKV, etc. Then you would need to add the video from preview window to the timeline.
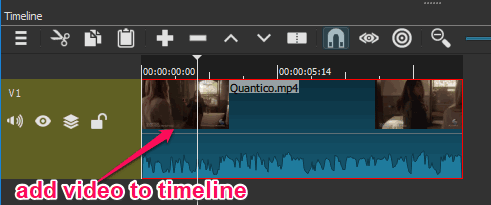
Step 2: Now, click on the “Properties” tab at the top of the timeline. When you do that, you will see different sections named, Video, Audio, and Metadata. Here, you would need to select the “Audio” section.
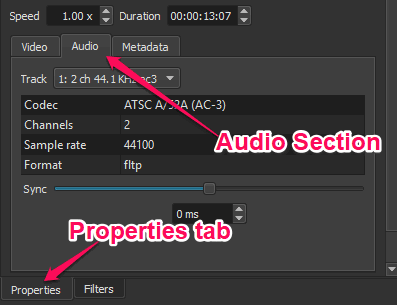
Step 3: After that, simply click on the drop-down menu associated with the “Track” option. Then select “None” from the list and it will remove the audio from the video. Now, you can export the soundless video to your PC.
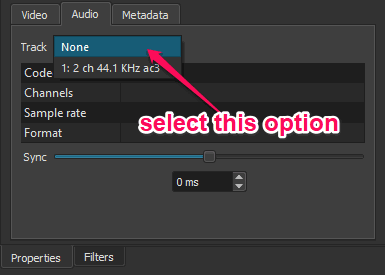
VSDC Free Video Editor:
VSDC Free Video Editor is another free software to remove sound from video. This one is also a video editor with features like cropping, splitting, video effects, trimming, special effects, etc. Apart from that, there is another feature called “Split Audio and Video” using which you can easily remove sound from your videos.
How to Use VSDC Free Video Editor to Remove Sound from Video:
Step 1: After opening VSDC Free Video Editor, you can click “Import Content” and select the video file from which you want to remove sound. You can select files like WMV, 3GP, MP4, FLV, MKV, and more. Then the video file will be added to the timeline automatically.
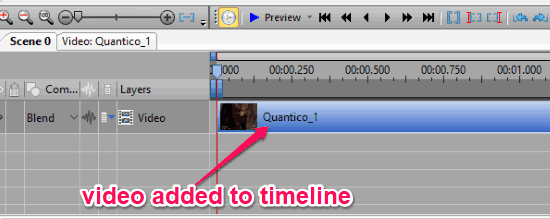
Step 2: Now, click on the video to open up the “Properties” window on the right of the editor. At the bottom of the “Properties” window, you will see an option named “Split Video and Video”. Simply, click on this option to proceed.
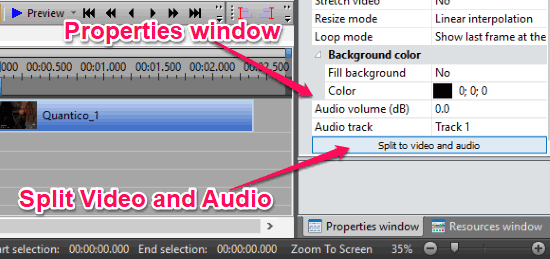
Step 3: As soon as you do that, you will see that the audio and video tracks are separated on the timeline. The audio track will be pink in color and the video in blue. Now, you can simply select the audio track and press “Delete” to remove the audio track from the video and then export it.
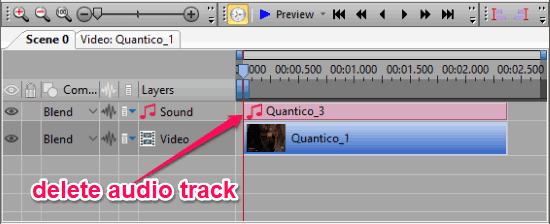
Easy Video Maker:
Easy Video Maker is also a free video editor which comes with the option to remove sound from video. There are tons of other features available like split, zoom, resize, crop, rotate, motion effects, etc. But, if you want to simply remove sound from videos, then follow the steps below.
How to Remove Sound from Videos using Easy Video Maker:
Step 1: To start, simply open Easy Video Maker and click on the “Plus” button to select the video file for removing sound. You can select different types of video file like FLV, AVI, MKV, MP4, DivX, MPEG, WMV, etc. Then you would need to add the video to the timeline by dragging it.
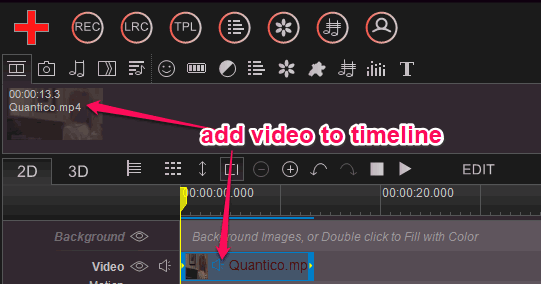
Step 2: After that, you would need to select the video on the timeline and right-click on it. Then you will see an “Audio” option on the menu which you need to select to proceed.
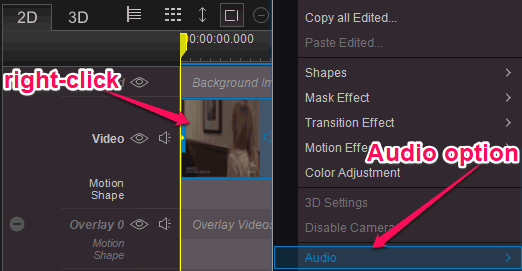
Step 3: After selecting the “Audio” option, a sub-menu will open up where you will see an option named, “Disable Audio”. Once you select this option, the sound from the video will be removed and you can export the video without the sound.
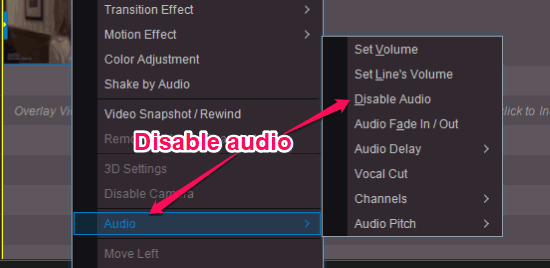
VirtualDub:
VirtualDub is a free portable video editor with basic features like video filters, cutting, compressions, audio filters, etc. One of the useful features of VirtualDub is that it can remove audio from video with ease. So, see the steps below for that.
How to Remove Audio from Video using VirtualDub:
Step 1: After opening VirtualDub, simply click on the “File” menu and select the “Open Video File” option. After that, you can choose the video file from which you want to remove audio. It supports different file formats like DivX, AVI, DAT, MPEG, etc.
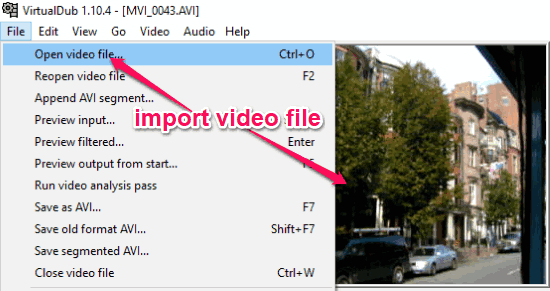
Step 2: When you’re done selecting a video file, simply click on the “Audio” menu at the top. Once you do that, you will see various options like Interleaving, Compression, Filters, No Audio, etc. Now, to remove audio from the video, all you gotta do is click on the “No Audio” option. As soon as you do that, the audio will be removed and you can save your video without the audio.
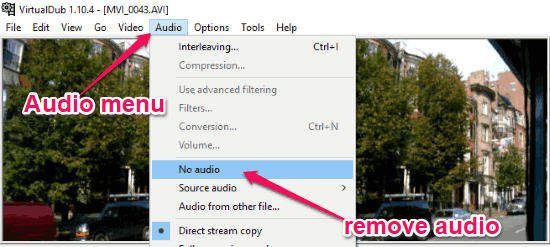
VLC Media Player:
VLC Media Player is no doubt one of the best free media players to play audio and video files. Apart from playing media files, it also comes with various easter eggs like you can convert video, stream online video, etc. Other than that, it even comes with an option which you can use to remove sound from video.
How to Use VLC Media Player to Remove Sound from Video:
Step 1: To get started, simply open VLC Media Player click on “Media → Convert/Save” at the top. After that, a popup window will appear where you can add the source video under the “Files” tab. It supports all the standard video formats including AVI, MP4, MKV, etc.
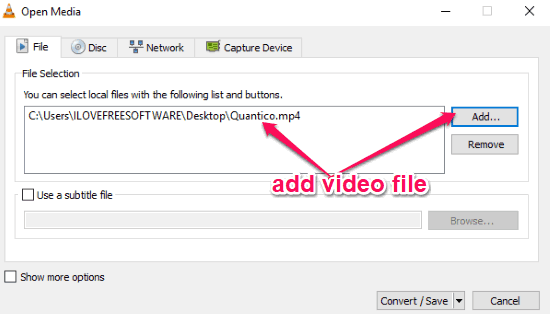
Step 2: Then simply click on the “Convert/Save” button at the bottom of the popup window. After that, another window will appear where you would need to click on the “Profile Settings” icon to proceed.
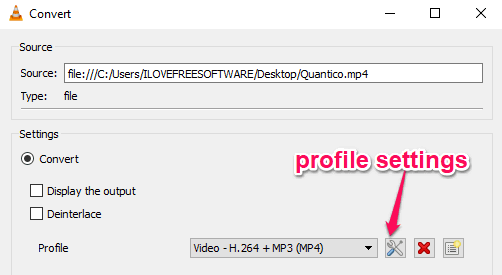
Step 3: Now, the “Profile Edition” window will open up where you need to go to the “Audio Codec’ tab. After that, uncheck the box associated with the “Audio” option to disable and remove sound from the video. Then you can hit the “Save” button to export the video.
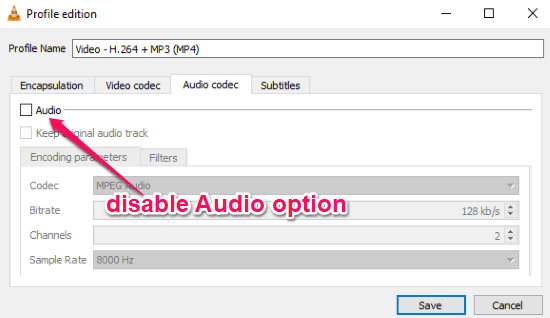
Any Video Converter:
Any Video Converter is actually a free video converter with additional features like cropping, clipping, special effects, lossless video conversion, and so on. Along with these features, it also provides an option to remove audio from video files.
How to Use AnyVideoConverter to Remove Audio from Video:
Step 1: Simply, open up Any Video Converter and click on the “Add Video” button at the top. After that, you can import the video from which you want to remove audio. You can import different video files like AVI, MOV, MP4, WMV, 3GP, and more.
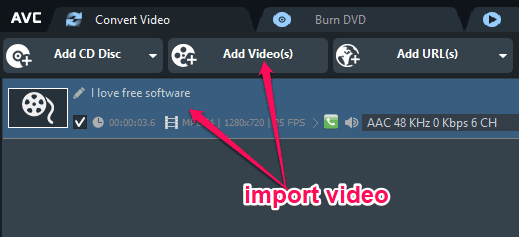
Step 2: After that, you will see the “Basic Settings” section at the bottom right corner of the window. Below this section, there will be the “Audio Options” section which you need to select to proceed.
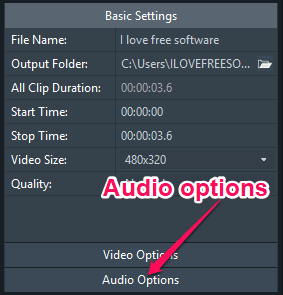
Step 3: When you select the “Audio Options”, it will open up different options to change the audio codec, bitrate, etc. At the bottom, you will see another option named “Disable Audio” which you need to enable to remove audio from the video. Then hit the “Convert” button at the top to export your video.
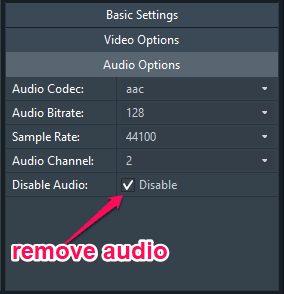
Windows Movie Maker:
Windows Movie Maker is yet another simple video editor which you can use for free. Apart from offering basic video editing features like transitions, video effects, add audio to video, etc., it also has the option to remove sound from video.
How to Remove Sound from Video using Windows Movie Maker:
Step 1: After opening “Windows Movie Maker”, simply click on the “Add Videos and Photos” option under the “Home” tab. Then you can select the video file for removing sound from it. You can choose different video files like WMV, MOV, MKV, MPEG, etc.
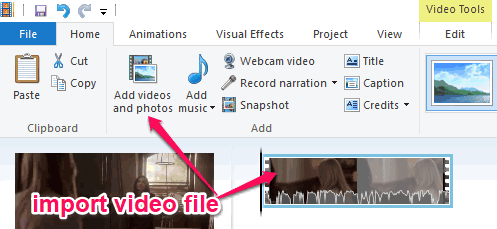
Step 2: After that, simply click on the “File” menu at the top and select “Save Movie” option. Then scroll down to the bottom of the menu and click on the “Create Custom Settings” option.
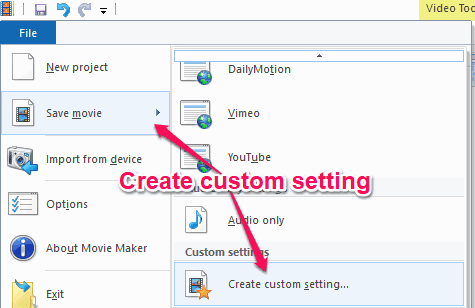
Step 3: When you do that, a new window will appear on which you need to click on the drop-down menu associated with the “Audio Format” option. After that, select the “No Audio” option from the list and click “Save”. This will remove audio from the video and you can now export it to your PC.
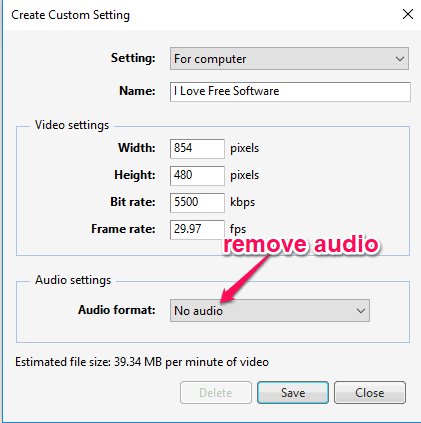
Closing Words:
These are some of the best free software to remove sound from video. Personally, I like HitFilm Express and DaVinci Resolve, as apart from being an advanced video editor, they make removing sound from a video a walk in the park. All these software are very effective in terms of removing audio from videos.
Try them out and do let me know which one you liked the most.