In this tutorial, I will show you how to add programs or apps to Start Menu’s App List without pinning. There is a tool called Send to Start which you can use to do it. It modifies Windows’ Send to menu by adding one more option. When you choose that option for an executable program, it will add it to the Start menu’s app list.
If you have some portable programs or apps then you know that you can’t easily add them to the Start Menu’s programs list. And if you try to pin it then it will only appear on the main menu. To fix this problem, you can use the free and open-source tool I am mentioning here.
Using the simple Send to Start tool, you can send a program to be added to the Apps List in the Start. The good part is that it will automatically place it in the sorted manner. With this tool, you can add as many apps as you want to the Start’s App List and even remove them easily. It might also work on Windows 10 but I didn’t try it myself.
How to add Programs to Start Menu List without Pinning on Windows 11?
Download this tool from this GitHub release. After that, extract it and then save it at some location. Next, you can just double click on it and install it. A window will blink and vanish.
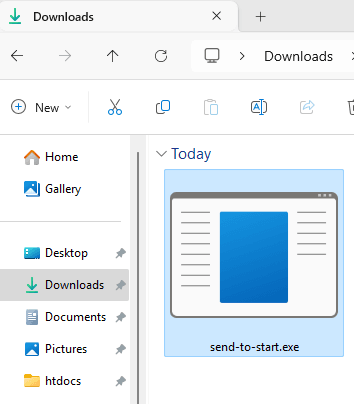
Now, you just right click on any program or EXE file and open the “Send to” menu. You can try it with any portable app that might be lying around on your PC.
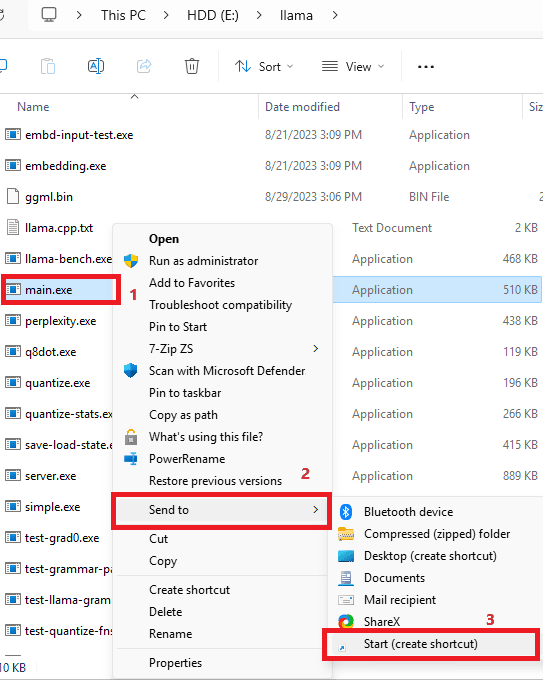
Just use the Start (create shortcut) option and then the item will be added to the programs list of Start menu. This is as simple as that.
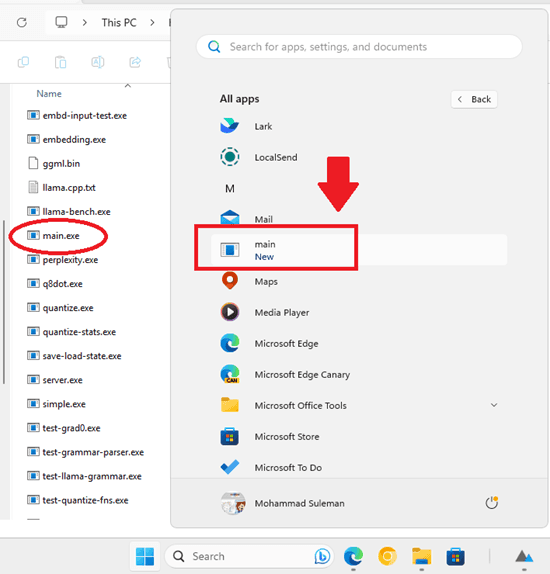
This is all it takes to add any program shortcuts in the Starts menu list without pinning it. This tool is a very useful one if often use portable apps. Also, it works in quite a simple and straightforward manner. If you are on Windows 11 then you can use it to quickly add multiple programs to the apps list of Start Menu.
Closing thoughts:
If you are looking for a way to add a program to the Start Menu app list but without pinning it then this method, I have mentioned here will help you. All the portable apps that are on your PC can be added this way. The best part is that you can do it in just a click.