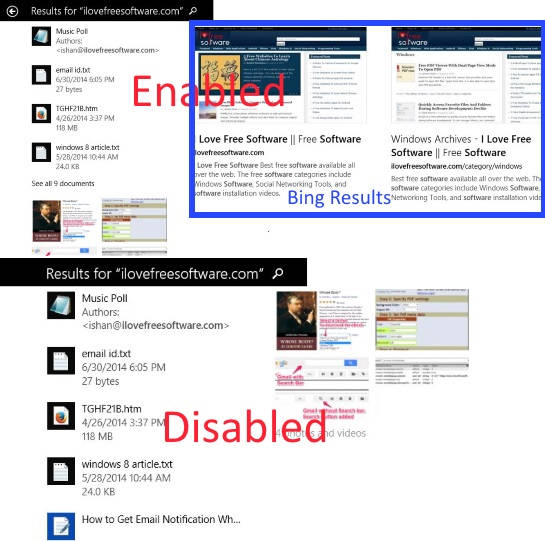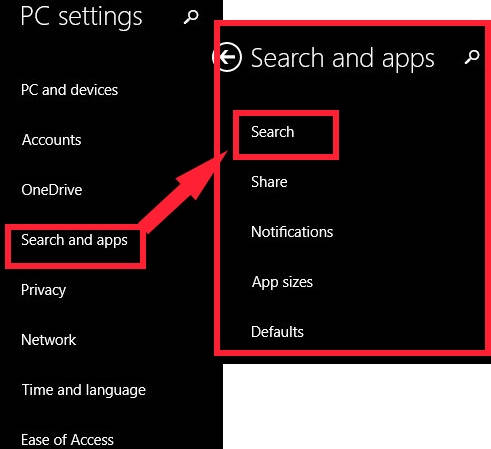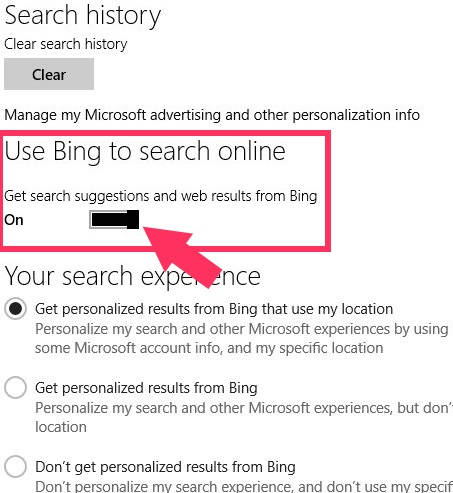Here is a tutorial that explains how to disable Bing search from the Search Bar in Windows 8.
As we know, Windows 8 has introduced enhanced search feature. When you search anything in the search box, it looks for the same in your Windows 8 PC as well as in the web. It shows web results on the basis of Bing search. You can easily use search by using Windows key + S from your keyboard. Another way to use Search Bar is, go to the Windows 8 Start Screen. Type anything from your keyboard. It will automatically open Search Bar.
The Search Bar is quite useful for every user. But searching for the same on the web as well is not useful everytime. For example, if we are looking for any file that we have saved in your PC, then showing web results for the same is not useful.
Fortunately, you can disable this feature easily without affecting other features of the Windows 8 Search Bar.
How to Disable Bing Search In Windows 8:
To disable Bing search, follow the steps below:
Step 1: Open Windows 8 Settings Charm Bar by using Windows Key + I. In the Settings Charm Bar, click on the link that says “Change PC settings”. It will open PC settings.
Step 2: Now, in PC settings, click on “Search and apps” option. It will open various settings related to Search Bar and Applications. Click on Search.
Step 3: On the right side, you will find a switch that says “Get search suggestions and web results from Bing”. Toggle the switch OFF.
From now onwards, the Search Bar will not show any web results for your search.
To enable the Bing Search again, toggle the switch ON by using the above steps.
Alternatively, if you don’t want to disable Bing, and want to restrict location for a particular search, then you can do that as well.
To search a particular file in a particular location only, open Search Bar and type the name of the file that you want to search. After typing, click on the small arrow icon available just below “Search”. It will show you a list of locations, where the Search bar will look for your file.
Choose any location from the provided list as per your preference, and it will show result for that particular location only.
Also learn, how to enable or disable Sync Your Settings in Windows 8.