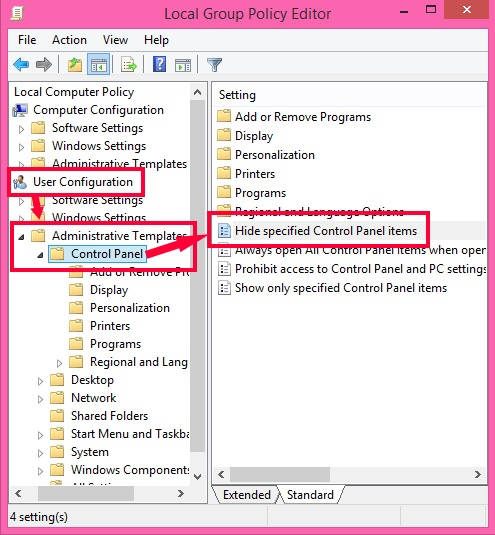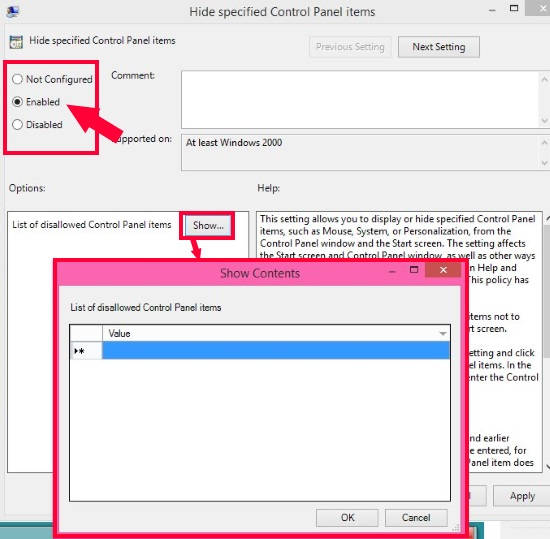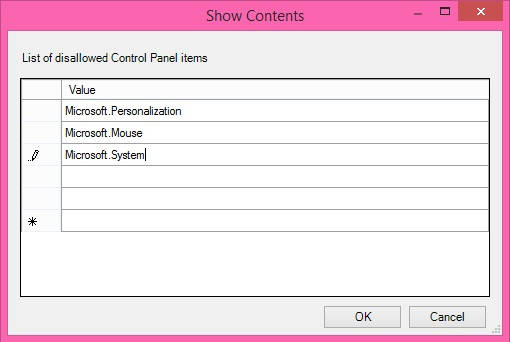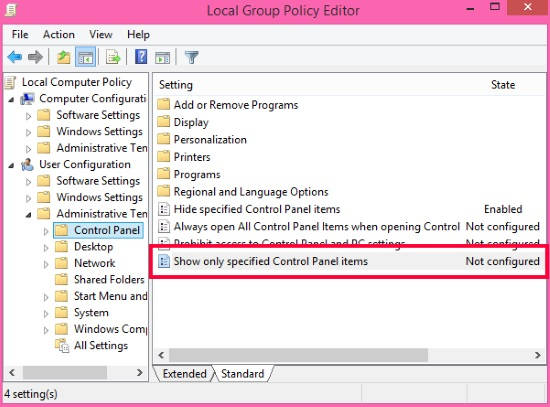Here is a short tutorial that explains how to hide specific Windows 8 Control Panel Tools from various users in Windows 8. Some of the tools that you can hide include: System, Personalization, Mouse, etc. The chosen Control Panel tools are hidden from Start Screen and Control Panel window. Hence, the users won’t be able to access those hidden items.
Control Panel applets are shown to every user by default. However, few restricted users, like Guest group of users can’t access the settings. But Standard Users can easily uninstall/install programs, access Personalization settings, etc.
However, Administrator group of user can easily choose which items of Control Panel should be hidden from various users, or can even choose which items of Control Panel should be shown to the users.
Hide Specific Windows 8 Control Panel Tools in Windows 8:
To hide some Control Panel tools from users in your Windows 8 PC, follow the instructions below:
Note: I will use Group Policy Editor for this. It is not available in Windows 8 Home Edition.
Step 1: The very first thing that you need to do is open Group Policy Editor. To open it, type gpedit in the Run box.
Step 2: In Group Policy Editor, follow the below mentioned path:
Local Computer Policy > User Configuration > Administrative Templates > Control Panel
Click on Control Panel.
Step 3: On the right side of the editor, you will find various options. Double click on the settings that says “Hide specified Control Panel items”.
Step 4: In the popped window, click on “Enabled” radio button. Then, click on Show button that says “List of disallowed Control Panel items”. It will open a new window in which you need to add the Control Panel items that you want to hide.
To hide any specific item, you need to use “Microsoft.” prefix with the name of that particular tool.
For example: If you want to hide Mouse tool, then type “Microsoft.Mouse” in the box.
Similarly add other items to hide, like: Microsoft.Personalization, Microsoft.System, etc (these names are same as available in Control Panel icon view).
Apply the changes, and then click on OK.
To update the Group Policy Editor, type gpupdate /force in the Run box. It will immediately apply the changes. If it doesn’t, then you need to reboot your PC.
Once done, you can check that specified items disappear from the Control Panel window.
Hide Specific Windows 8 Control Panel Tools in Windows 8:
You can even show only specified list of Control Panel tools to all users. To do so, open Group Policy Editor again. Follow Step 1 and 2 mentioned above.
On the right side of the Editor, you will find a setting that says “Show only specified Control Panel items”.
Now, follow step 4 to add various items that you want to show in the Control Panel window.
If you want to apply the Group Policy for any specific user or group only, then you can do that as well. For that you need to open Group Policy for that specific user/group only. To open, follow the tutorial that I covered earlier: how to apply Group Policy for Specific Users in Windows 8. Once you do that, follow the above mentioned steps to hide Control Panel items for that specific user.
Also learn, how to add Control Panel to Context Menu in Windows 8.