[yasr_overall_rating] [yasr_visitor_votes]
Here, is a simple tutorial that will able you to pin anything to taskbar in Windows 8. In this tutorial we will be using a tool called Taskbar Pinner to achieve this. This is a simple tool by the guys at Winaero that will enable you to pin anything to the taskbar in Windows 8 with real ease. This tutorial will also be for Windows 7.
So follow the steps below and pin anything to the taskbar in Windows 8.
Steps to use Taskbar Pinner and pin anything to the taskbar in Windows 8:
- The first thing that we are supposed to do here is download the Taskbar Pinner for Windows 8. To do so click on this link which will redirect your browser to the download page of Taskbar Pinner.
- This will download a zipped file. Unzip that file. Now you will have the folder as shown in the screenshot below. As described above in the introduction, this application works both for Windows 7 and Windows 8. So just use the version of the program according to the version of the OS that you are using.
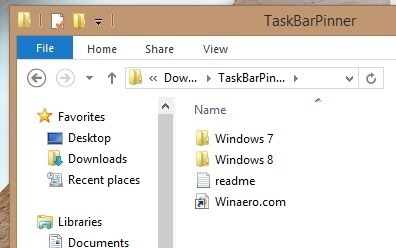
- Now just double-click on the program to run it, there is no need to install it. After you have the program running, you will have the interface as shown in the screenshot below.
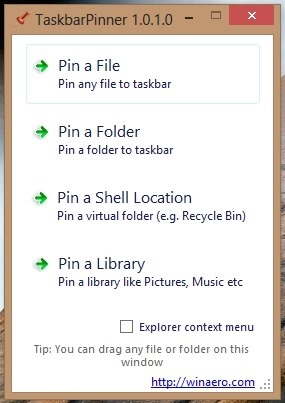
- This simple and easy to use interface allows you to pin files, folders, shell location, or library to the taskbar in Windows 8. To pin something just click on the appropriate button from interface and you will be presented with the dialog box from where you can select the thing that you want to pin to the taskbar in Windows 8.
- As an example I am going to pin a shell location for the options. To do so just click on the Pin a shell Location button as pointed out in the screenshot, now you will be presented with the set of option as shown below. Just select whatever you like and it will be pinned to the taskbar in Windows 8. In this manner you can pin anything to the taskbar in Windows 8.
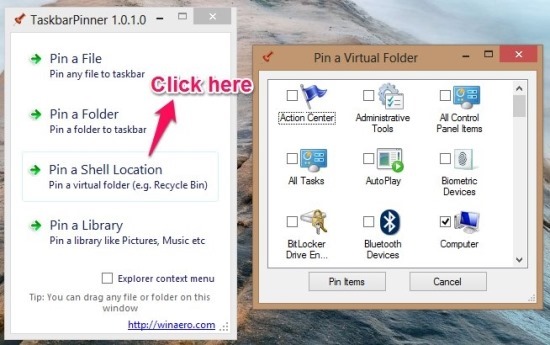
- One of the best feature that I like about this is the ability to integrate with the explorer context menu as shown in the screenshot below. In this manner you can pin anything that you come across with just a few clicks with Taskbar Pinner. To turn on this feature just put a checkmark on the applications interface as shown below.
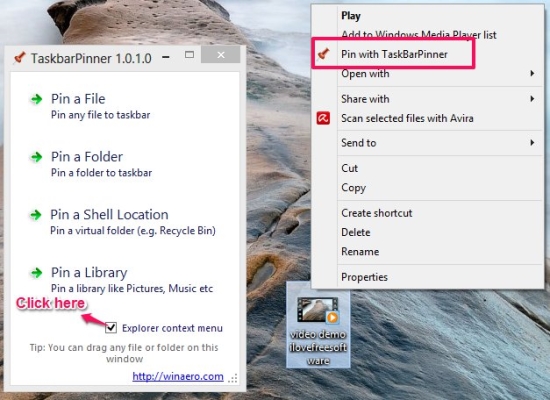
In this manner you can control and customize things pinned to your taskbar with simplicity.
Here are some other interesting tutorials on Windows 8:
How To Customize Start Screen Animation In Windows 8
Create Custom Tiles In Windows 8 Using OblyTile
