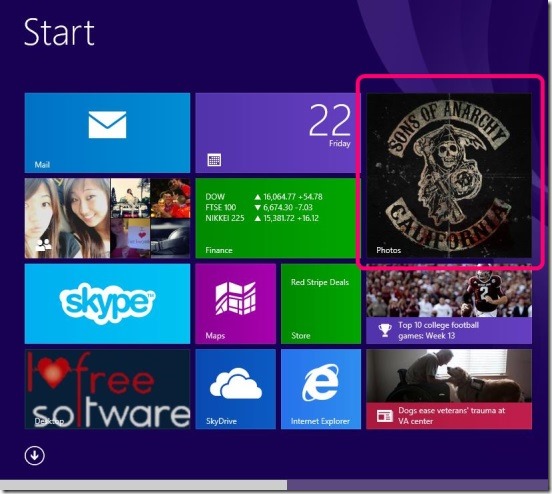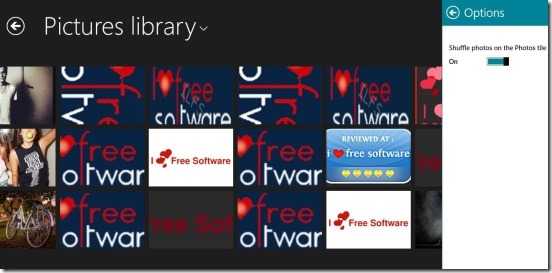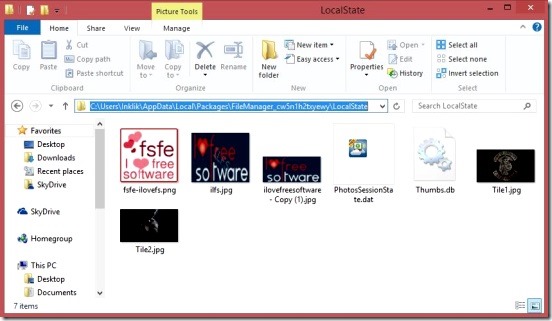This is another simple Windows 8 tutorial addition to our Windows 8 tutorials collection. This Windows 8 tutorial explains the simple steps to change live tile images of Photos app in Windows 8.1. The Photo app that is I am writing about is the default Photo app that comes with Windows 8.1. As, you might have realized by now, the Photo app of Windows 8.1 has lost the integration with Facebook, Flickr, and other photo sharing websites; which it had in it’s parent OS: Windows 8. As a result, some people thought that it’s a step back rather than going forward. But there’s a reason behind that, since there are lot many client apps in Windows Store for the photo sharing websites, and some of them now have their own official app for Windows 8. So, it’s better option for Windows to remove the integration.
Also, if you have used Windows 8 OS, then you must have noticed that the default Photo app for Windows 8, has an integration with Facebook, Flickr, SkyDrive, and lets you access and use the photos from your Windows 8 device Pictures library and other storage devices attached to your Windows 8 system. So, you had a lot of options to choose from. However, even in this OS, you still didn’t have the options to select the desired photos that you want to get played in the Photo app’s live tile.
The similar is the case with Windows 8.1 Photo app. Here also you can’t choose the photos that you want to play in the Photos live tile. However the SkyDrive integration is still there. In place of giving you the options to choose the photos for Photos live tile, the OS itself chooses 5 images from the list of 50 images that you have opened most recently, and plays in the live tile. So there are multiple situations where some unwanted photos get played in live tile.
A way out of this situation is to delete all the unwanted photos from Pictures directory of your Windows 8 devices and keeping only the desired ones; and then opening each one of them. But that’ll be too time-consuming. Also even if you do that, the Photos live tile doesn’t gets synced immediately. It takes 24 hours to replace the images.
Unfortunately this Windows 8 tutorial doesn’t lets you completely choose the photos that you want to get played in Photos Live tile. But! it does lets you change the photos of Photos live tile, whenever you want. And makes the updates very fast.
Now, let’s focus on the main purpose of this Windows 8 tutorial and follow the steps mentioned:
- Launch the Photos app from Start Screen and bring the Windows 8 Settings Charm on the screen.
- Select Option from the list and drag the Shuffle slide towards left to set it Off.
- Close the Photos app and go back to Start Screen.
- There, right-click on the Photos app, and set the Live Tile feature to Off by clicking on Turn live tile off button.
- Then in your desktop explorer, navigate to following directory:
C:\Users\your_username\AppData\Local\Packages\FileManager_cw5n1h2txyewy\LocalState
(If you are having trouble finding the above stated directory, then in your explorer search for the “FileManager_cw5n1h2txyewy”. you get the result; from there simply open the folder; you’ll get a list of folders. Choose LocalState ).
- Delete all the 5 *.jpg files and *. dat files, and then empty the recycle bin.
- Open Photos app again and turn back Shuffle On.
- Also turn Photos app live tile back On.
- Keep the Photos app running on the foreground for 10-15 minutes.
- You’ll have your Windows 8 Photo app updated on the Start Screen, in few minutes.
That pretty much it about this Windows 8 tutorial. And if you want another set of images in the live tile, then repeat the steps again. It’s as easy as that.
Final note:
That concludes this little Windows 8 tutorial. Simply follow the easy steps mentioned and get the images that you actually want in the Photos app in Windows 8.1.
Here are few more handy Windows 8 tutorials, that you might want to try:
How To Add Slide To Shutdown Effect In Windows 8.
How To Remove Multiple Windows 8 Apps At One Go.
Prevent Uninstalling/Customize Start Screen Tiles.
How to Change Display Language In Windows 8.