This article covers 5 free methods to view saved WiFi passwords on Windows 10. There can a situation when you want to share your WiFi password with someone else but can’t remember it. In that case, you are let with two options. Either reset the WiFi router to set a new password or try to reveal the password on a device that is already connected to the WiFi network. Resting a WiFi router can be a troubling process so the second option seems more ideal for this case.
Here I’m covering 5 simple methods to view saved WiFi passwords on a PC running Windows 10. These methods covering various procedures to reveal the saved password including command-line interface, Windows settings, a third-party WiFi network manager software. So, let’s dive into the article to cover these methods in detail.
Also read: Create Desktop Shortcut to Switch WiFi Network in Windows 10
5 Free Methods to View Saved WiFi Passwords on Windows 10
Here are 5 free methods to view saved WiFi passwords on Windows 10:
Using Command Prompt
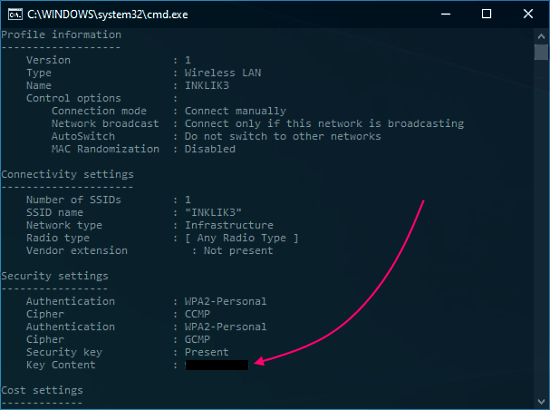
One of the easiest methods to view saved WiFi passwords on Windows 10 is using Command Prompt. In this method, you don’t have to download or install anything on your PC. All you have to do is open Command Prompt on your PC and run a couple of commands.
To do that, first, open Command Prompt as Administrator on your PC. Once the Command Prompt opens, run the following command:
netsh wlan show profile
This command lists all the saved WiFi network you PC has been connected to. After that, run this command to view the saved password of the selected WiFi network:
netsh wlan show profile <WiFi_Name> key=clear
Replace the <WiFi_Name> with the name of the WiFi network whose password you want to reveal. For example:
netsh wlan show profile INKLIK3 key=clear
This returns a bunch of specifications about that specific WiFi network along with the saved password. Scroll down in the Command Prompt to view the password under Key Content.
Via Windows Settings
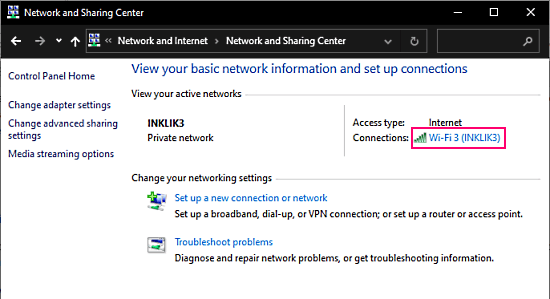
Another simple method to reveal the saved WiFi password on Windows without installing anything is using Windows Settings. For that, Open the Control Panel on your PC and head to the Network and Internet section. Click the Network and Sharing Center option which shows you the name of currently connected WiFi. Click on that WiFi network name.
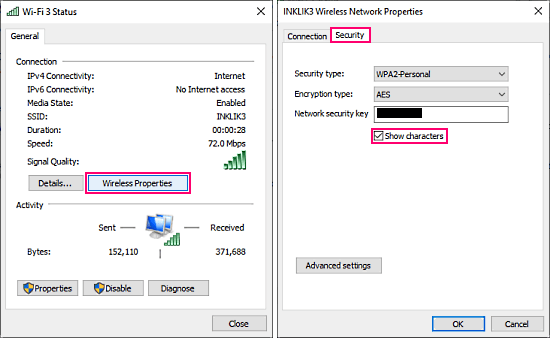
Clicking the Network name opens the connect status dialog where you get an option to view the Wireless Properties. Click that Wireless Properties option and head to the Security tab. This tab has the saved password which is hidden under asterisks by default. Simply check the option given below it and enter your Administrator credential to view the saved password.
Magical Jelly Bean Wi-Fi Password Revealer
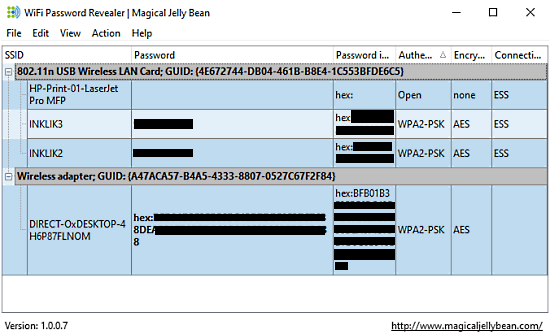
As the name suggests, Wi-Fi Password Revealer is a software that shows you the saved WiFi passwords on your Windows PC. This software is absolutely free; all you have to do is download it and install it on your PC.
After installation when you run this program, it lists all the saved WiFi networks on your PC. It shows the connect name, ESS, and Encryption type for the networks. Now, go to View option under the menubar and check the Password option to lists the password as well. This way, you can reveal the saved passwords with this software. Apart from the passwords, you can list the hex value for all the WiFi networks as well.
WiFi Manager
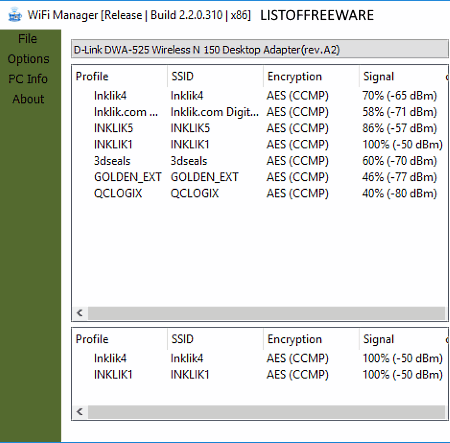
WiFi Manager is another free program that you can use to view the saved WiFi passwords on Windows 10. This is basically a WiFi manager software that lists all the WiFi networks along with network adaptors. It has two panes, the upper pane lists all the saved and available WiFi networks whereas the lower pane lists only saved WiFi networks.
Under the Network Manager option of this program, you can get more details and features. You can set up a host network, view IP addresses, status, and more. Along with all that information, it also lists the saved WiFi password as well.
WiFi Profile Manager
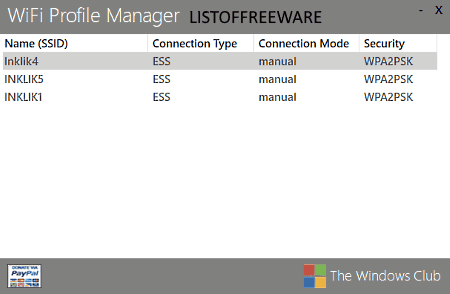
Last, but not least, WiFi Profile Manager is another program that can reveal the saved WiFi password on a Windows PC. For that, you have to install this program with Administrator privileges. This program has a very minimalistic interface compared to the other two mentioned above. By default, it shows you the connection name, type, security, and mode.
The list only covers the networks that have been already connected to your PC and have a saved password. But it does allow you to manage the connections and pick a default network connection as well. In order to get the saved passwords, you have to export the network details. The export gives you an XML file that contains the saved passwords for each WiFi network along with other specifications.
Wrap Up
These are the 5 free methods to view the saved WiFi passwords on Windows 10. All these methods are simple and easy to execute although you do need Administrator privileges in all these cases. By knowing any of these methods, you can constantly change your WiFi password without be worried about forgetting it later.