This tutorial explains how to export charts from Excel. Here I have compiled a list of some tools and methods that will help you save all the charts from an Excel sheet. In the following list, I have added an Excel add-in, VBA code snippet, and a simple method to extract all the charts from Excel as images. If you want a single chart, then you can even export that easily. You just need the Excel sheet from which you want to export charts and then in just a few clicks, you will be able to export all the charts.
If you have a report in Excel and you want to export all the charts from it, then you can’t really do that in straightforward way. But the tools that I have listed here can be useful to you. These tools and methods can simply export all the chart from Excel in one shot. And using some of the methods, you don’t even have to install anything to export Excel chart on your PC.
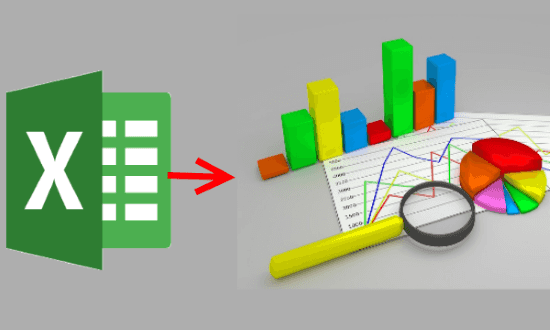
How to Export Charts from Excel?
Export all the charts from Excel by Converting it to Web Page:
The first method is a very easy one and it just works around to get all the charts as images from an Excel file. And for this, you just need Ms Excel installed on your PC. In this method, you can open an Excel file and then save it as HTML web page. When you do that, it will automatically save the graphics from the Excel file as images in a separate folder. Later you can collect the graphs from that folder.
To use this method, first open the Excel sheet from which you want to export all the graphs. After that, save it as a web page by giving a name to the final HTML file. See this screenshot.
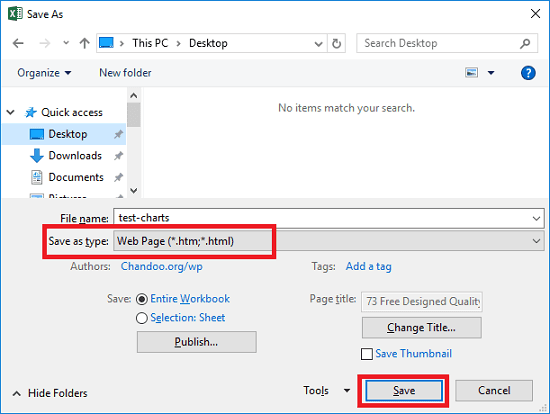
Note down the folder where you saved the Excel sheet as a web page. After that, go to that location and then open the folder to see all the charts in that. You can copy those images and then do whatever you want.
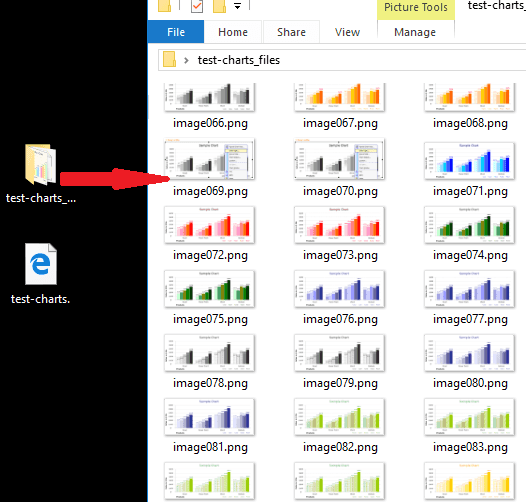
In this way, you can use this simple way to export all the charts from Excel sheet as images. However, the limitation of this method is that here it mixes all the charts and graphics from the sheet in the same folder. So, after exporting the sheet as a web page, you will have to manually look for the charts. Or, you can use the Excel sheet which only consists of charts and not the other graphical data like images.
Export all the charts from Excel using VBA Code:
Excel macros always play an important role when you want to do any custom operation in Excel. If you want to export all the charts from it, then you can use a simple VBA code snippet to do it. This snippet can be run on a target Excel sheet from which you want to export all the charts. It precisely looks for all the charts in the Excel sheet and then save them as images to the folder where the source Excel sheet is. All it takes is one click to invoke this VBA code snippet and get all the charts from an Excel sheet to source directory.
Here are few steps to see how to use export all charts from Excel using VBA code.
Step 1: Open Excel and load the target Excel sheet in it from which charts have to be exported. After that, open the VBA editor using Alt+F11 key.
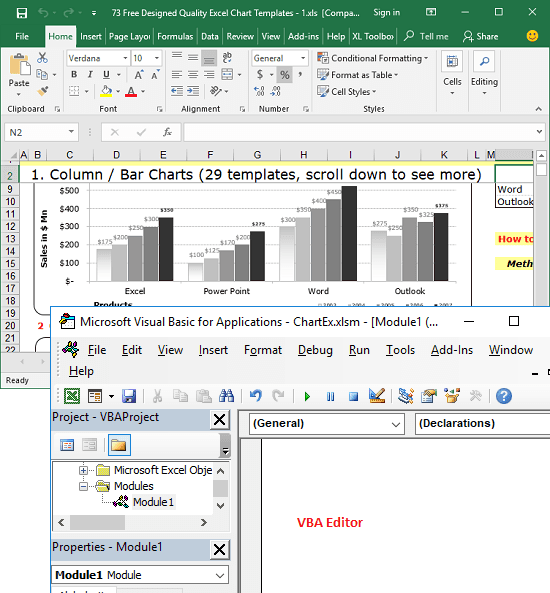
Step 2: Right click in it and then choose insert new module. After that, paste the following code snippet in it.
Sub ExportChart()
Dim WS As Excel.Worksheet
Dim SaveToDirectory As String
Dim objChrt As ChartObject
Dim myChart As Chart
SaveToDirectory = ActiveWorkbook.Path & "\"
For Each WS In ActiveWorkbook.Worksheets
WS.Activate 'go there
For Each objChrt In WS.ChartObjects
objChrt.Activate
Set myChart = objChrt.Chart
myFileName = SaveToDirectory & WS.Name & "_" & objChrt.Index & ".png"
On Error Resume Next
Kill SaveToDirectory & WS.Name & Index & ".png"
On Error GoTo 0
myChart.Export Filename:=myFileName, Filtername:="PNG"
Next
Next
MsgBox "OK"
End Sub
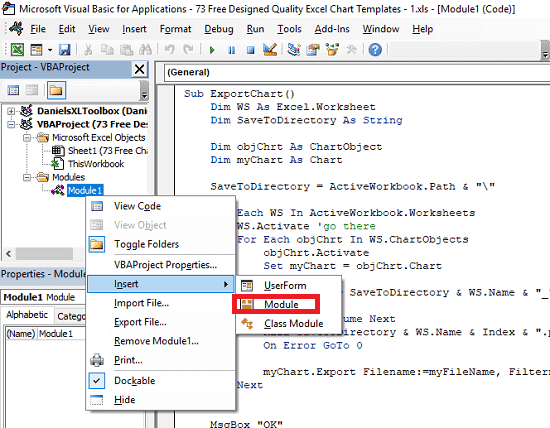
Step 3: Run the code snippet using the play button from the toolbar of VBA editor. Or you can use the F5 key to do the same. It will go through all the charts in the Excel sheet and then it will save all those charts as images. You can find all of them in the same folder where the source Excel file is.
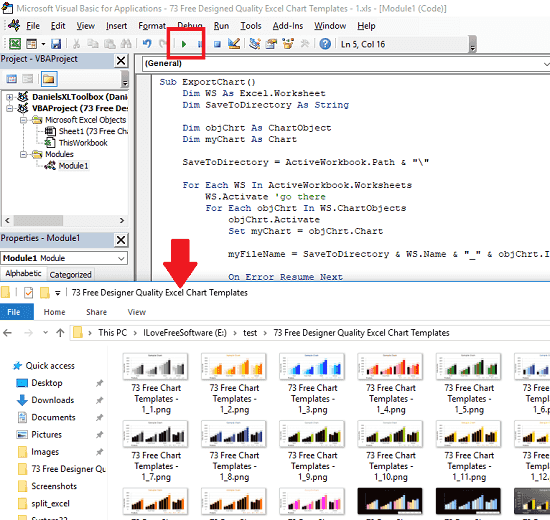
If you already have an idea how to use VBA code snippets to do certain operation in Excel, then it will be very easy for you to use this method. Just paste the code and then get all the charts from Excel file as images. Simple as that.
Export all the charts from Excel using an Excel Plugin:
Apart from using the other methods to export charts from an Excel sheet, you can try a free Excel add-in, XL Toolbox to do the same. This addin gets fully integrated in Excel and you can easily save any single chart or all the charts from an Excel sheet. Using this addin, you can save the charts as PNG, TIFF, JPG images and even as PDF but for that IrfanView plugin will be required. The interface of this addin is very simple. And in just a few clicks, you will end up having a directory full of charts as images.
Here is how to use this Excel plugin to export charts from Excel.
Step 1: Get the setup file of this add-in from here. After that, install it and then open Excel. Open the sheet in it from which you wish to save all the charts.
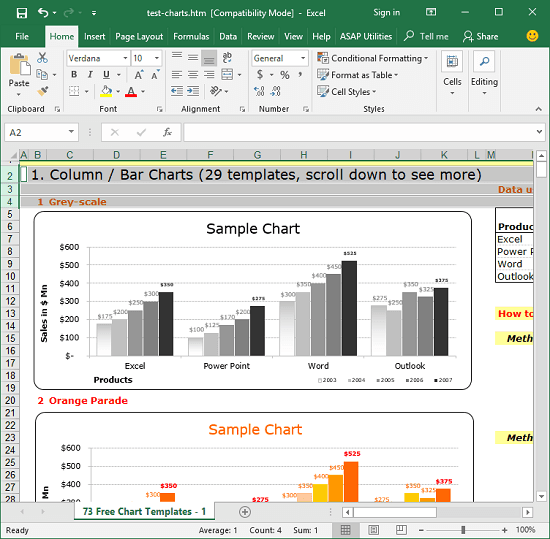
Step 2: From the “XL Toolbox” tab, click on the Export drop down you’ll see two options there to export the charts. If you want to only save a single chart as an image, simply select it and then choose “Quick-save chart” option from Export drop down. It will ask you to specify a location to save the chart.
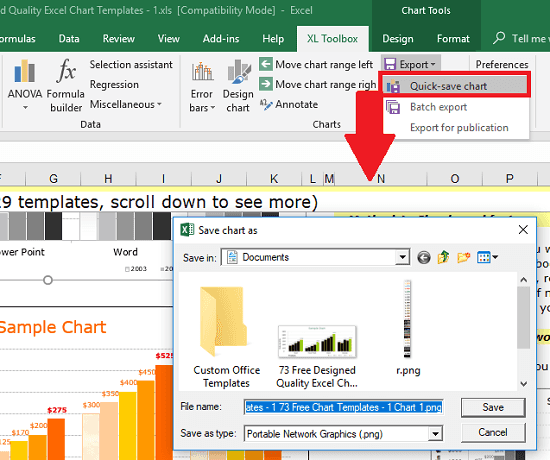
Step 3: To save all the charts, simply select “Batch export” option from the “Export” drop down. It will open a wizard and then you can proceed with it. You will end up having all the charts as images.
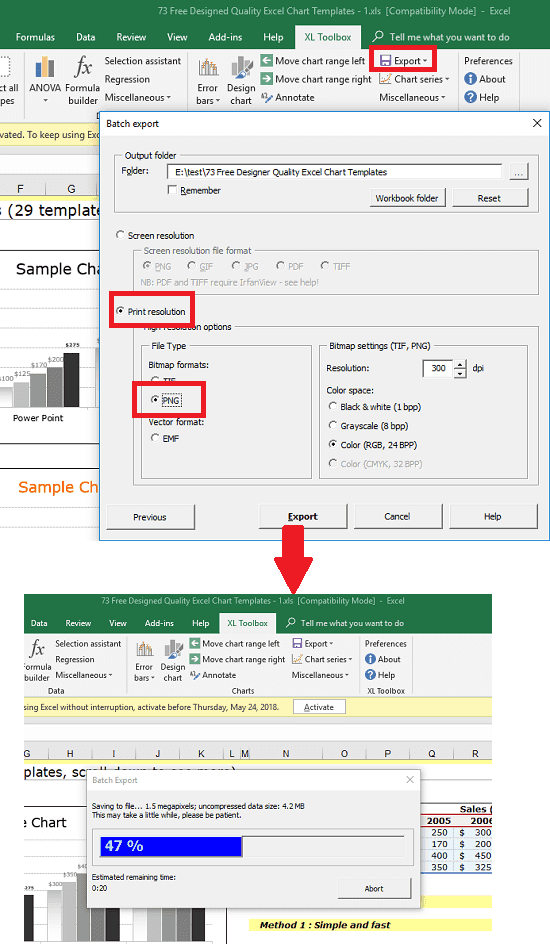
In this way, you can use this free Excel addin to export all charts from an Excel sheet to a folder. It hardly takes a few seconds to export all the charts. And it also depends on number of charts in the Excel file.
Closing thoughts
These are the best free tools and methods to export charts from Excel. Using all of them, you can easily save all the charts from Excel as JPG or PNG images. Some of the above methods rely on external tools to export all charts, while some of them only require Excel. So, if you are looking for ways to export charts from Excel, then this post will definitely come in handy.