In this post, I will explain how to only migrate OS to SSD from old hard disk drive. Here I have listed few methods which involve different tools that will help you migrate system files from old hard disk to SSD. Migrating to SSD from the conventional drive is so much beneficial in many ways. The following methods lets you move the C drive from existing hard disk to newly installed SSD with all the data which is required to boot the operating system. The software I am going to sue take care of copying or cloning the master boot record and other files needed by operating system to function properly.
With an SSD being installed on your PC will behave much faster than the traditional hard drive. SSD comes with advantages which usually results in less booting time, more copying/moving speed and no need for regular defragmentation. After you have migrated Windows installation to SSD, you can replace it with the existing drive. Also, it is wise to leave the data in the old drive as backup which is helpful in emergency cases such as ransomware attacks. Or whatever reason you have to migrate OS to SSD, this post will help you.
You can’t simply move operating system such as Windows 10 to new SSD using simply copy-paste. If you want to do that without involving any third-party tool, then you will need to have advanced knowledge of master boot records and the boot file. Otherwise, you will eventually end up screwing the existing Windows installation as well. But with the software I have listed below, you can reliably migrate existing OS to SSD without any problem.

How to only Migrate OS to SSD from Old Hard Disk Drive?
Method 1: Use Existing Hard Disk Cloning
If your existing hard drive doesn’t have so much files other than system files then cloning is the best option for you. And this is helpful in case you have fully prepared you mind to permanently use an SSD. In case of cloning, it take time and this method replicates the existing hard disk and creates the same files and partition structure on the target SSD. There are many hard disk cloning tool out there but for this post, I will be using the partition manager tool by EaseUS. EaseUS Partition Master lets you clone the existing hard disk to SSD bit by bit. The target SSD will be replica of the current hard drive and then you can easily start using that.
Downside of cloning is that if you have a solid state drive which has less capacity than the installed hard drive then there might be a problem. Also in the free version of EaseUs Partition Master, you can only clone one drive at a time or the entire disk. And in case of moving operating system to SSD, you can easily do that with this software in a few steps. The process of using the software to migrate OS to SSD is explained below.
Step 1: After running the software, click on the “Clone” option from its main interface. It will analyze the current disk structure and will ask you to specify the target SSD where it will clone the hard disk. But do note that, the target SSD must be blank and must have enough unallocated space.
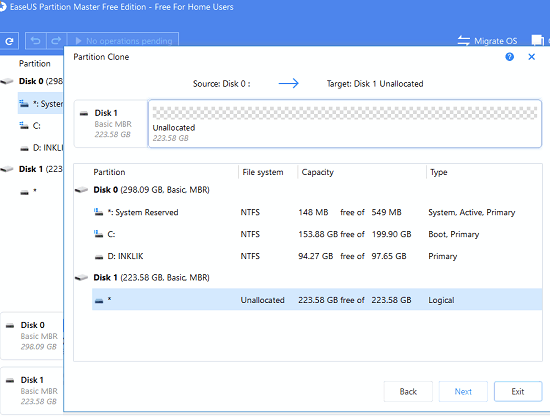
Step 2: After you have specified the target SSD, it will show you how its layout based on the source hard disk. You can ensure all that layout is correct and then start the cloning operation. Click on “OK” button to save the changes.
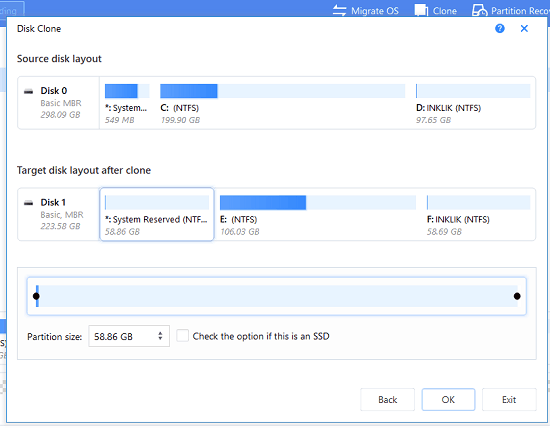
Step 3: Now, it will ask you to restart PC to start the cloning process. This software performs cloning at next system boot. This is because, when Windows is running, you cannot copy/move certain system files. When this process finishes, your PC will restart and then you can again shut it down and replace old hard disk with new SSD.
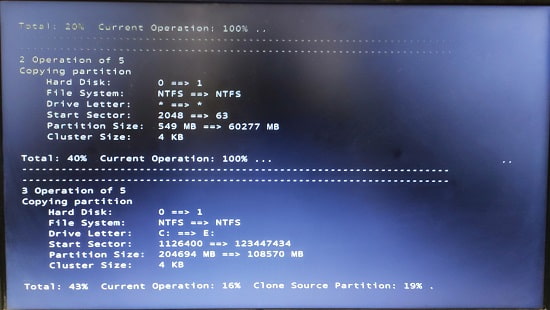
In this way, you can use this software to easily migrate Windows 10 or any Windows installation from existing hard drive to SSD. However the process of replication may take a long time if you have a lot of user files in the documents, music, videos folder.
Download EaseUS Partition Master from here.
Method 2: Use EaseUs Todo Backup
As the name suggest this software is actually a backup software that ships with the functionality of migrating operating system from hard drive to SSD. This module in this software can be useful to users who want to backup their existing Windows installation to a newly installed solid state drive. When you migrate operating system from existing HDD to SSD, it takes care of creating master boot record and other system files which are needed to boot an operating system.
However, with this software you can only migrate operating system to a new hard disk. The cloning isn’t available here so you will have to copy other user data to new hard drive manually. Besides migrating operating system, you can create a backup of the entire hard drive to any location with the help of this software. It creates a single file that can restore anytime you want.
Just like other software here, you will also have to follow a series of steps to migrate current operating system from the hard drive to SSD. The process depends on the files you have in the C drive. Also, when you are using this software, you will not have to restart your computer to start the migration process at boot. You just connect your new SSD and then follow the given steps to get started with this.
Step 1: Select “System Clone” option from its main interface and then it will detect the operating system in old HDD.
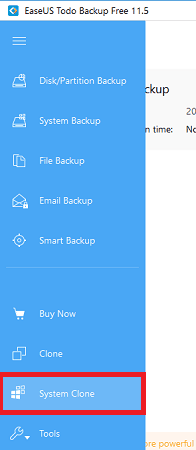
Step 2: After analyzing OS on current hard drive, it will simply ask you to specify the target SSD. Make sure that SSD is blank and have the space which you need to migrate current OS. Finally proceed and it will start copying the contents of current OS and you can see its progress. It precisely makes the boot record and same file system that current HDD has.
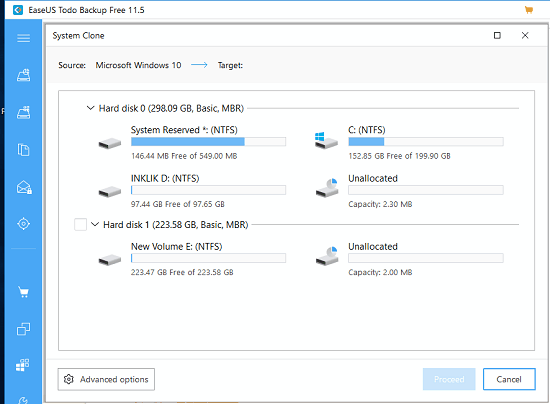
This was another way to migrate OS to SSD. And this software does a great job at that. In my case it took 30 minutes to complete the migration but it was worth waiting. When the process finishes, you simply replace the new solid state drive with the old hard drive and boot PC from it. I am sure you will start noticing changes in the speed of your PC.
Wrap UP
Eventually SSD is the future of the system drives and it would be wise to start migrating to it as soon as possible. There are numerous reasons to use SSD over existing mechanical hard drives especially the speed. In my humble opinion, if you just want to migrate operating system to newly installed solid state drive then you can EaseUS Todo Backup. But if you want to have all your other files from other local drives then you will have to go with the cloning method. Both these methods I have explained are risk free and will not result in loss of any data in your existing hard drive.