Here are 4 free software to run multiple Google Drive accounts in Windows 10. Whether it is Google Drive, OneDrive, or Dropbox desktop client, it’s very good to access one account at a time. But, when we need to connect multiple accounts, then the native desktop client of those services doesn’t come in handy. Therefore, I have covered this article for those Google Drive users who want to run multiple Google Drive accounts at a time in Windows 10 without any browser.
The software covered on this list basically provides web interface of Google Drive on their interfaces. As a result, you are able to access your Google Drive account without relying on some browser or app. You can also download a file and folder, access shared items, upload some file from desktop, and do other things. To open and run multiple Google Drive accounts in Windows 10, these software provide tabs/windows. You can also use most of these software to run multiple OneDrive accounts, Dropbox accounts, etc.
Let’s check these free software one by one.
Wavebox
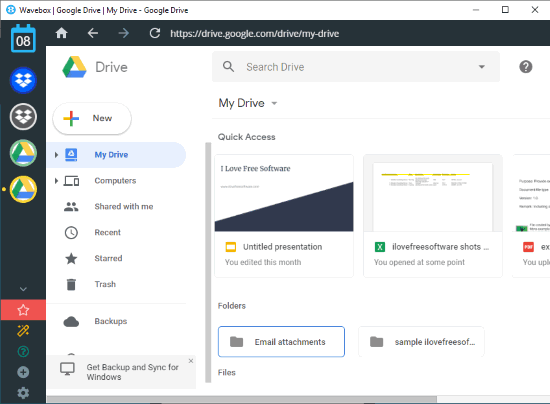
Wavebox brings many interesting features and one of my favorite software on this list for connecting multiple Google Drive accounts. Use “+” icon visible on the bottom left sidebar of this software and then select Google Drive from the list of supported services. This will help you use multiple Google Drive accounts on its interface. For each Google Drive account that you’ve connected, a separate Google Drive icon is visible on its left sidebar. You can also change the account icon which will be helpful in recognizing a particular account easily.
Apart from that, it also lets you set a custom name for each Google Drive icon and that name is visible when you hover the mouse cursor over the account icon. Some other features like snooze an account/tab, open account in a separate window, reload account, remove an account, set time (in minutes) to sleep account after inactivity, etc., are also available to use. Simply right-click on a Google Drive icon and then you can access and use the available options.
Rambox
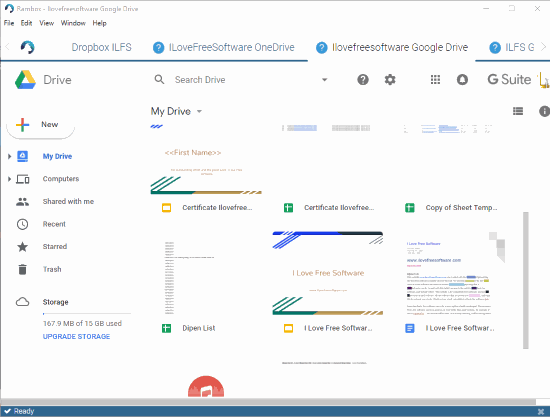
Rambox also serves the purpose of running multiple Google Drive accounts in Windows 10. It doesn’t support Google Drive directly, but there is a very simple way to add Google Drive and then use it with multiple accounts. There are two features I like about this software. The custom name that you give to a Google Drive account is visible directly in the tab. Thus, you don’t have to hover the mouse cursor over Google Drive icon (like it is needed in Wavebox) to check the account name. Another thing is you can change tab position by dragging it to the right or left on the software interface.
The free plan of this software supports 99+ apps and also lets you set a master password for its interface. It is available in portable and installer versions. Use any version and then open its interface. The main page will show all the services which are directly supported. Since Google Drive is not listed there, scroll down that list, and then click that “Custom Service” option. A pop-up is opened which helps to add a name of your choice and Google Drive homepage URL. This will add a tab on the software interface and you will see Google Drive homepage on that tab.
That’s it! Now you can log in with your Google Drive credentials and this way you can add other accounts. It also lets you zoom in and out any tab and reload/refresh the tab by right-clicking on the tab and using the available options.
Its full review is also covered by us.
Manageyum
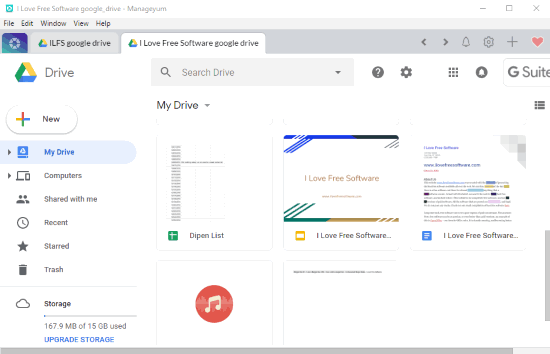
Just like other services covered here, Manageyum is also a nice option to run multiple Google Drive accounts in Windows 10. While connecting a Google Drive account, it also lets you add a name of your choice and that name is visible on the tab of that specific account. You can also disable any account when not needed any longer. Or else, simply delete the added account from the list.
Connecting a Google Drive account is also extremely easy. Open its interface and you will see a plus icon on the top right part. Use that icon and select Google Drive from the list. Give a custom name for that account and then it will help you add your Google Drive credentials. When you have done that, the tab reserved for that account will show your Google Drive items.
Firework
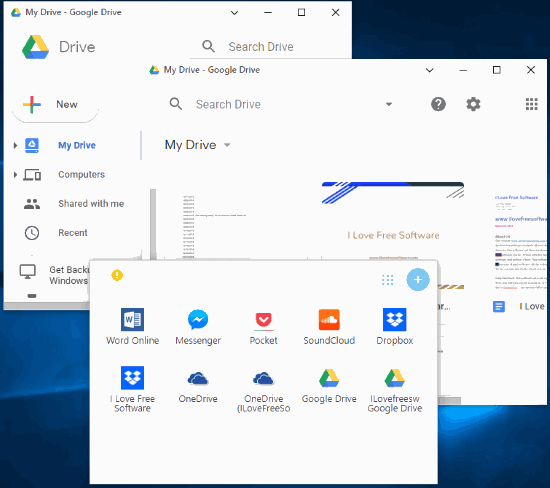
Firework is also a nice competitor to other software to run multiple Google Drive accounts in Windows 10. It doesn’t open connected Google Drive accounts in separate tabs. Instead, a separate window is opened for each Google Drive account. You can also add the name of your choice for each Google Drive account and those names along with Google Drive icon are visible on its interface.
Adding multiple Google Drive accounts is a bit different process here. You first need to access the list of services supported by this software and click Google Drive option. This will add the icon of Google Drive on the main interface. Use that icon to log in with the preferred Google Drive account. After that, right-click on the same Google Drive icon and select the “Copy with separate profile” option. This will help you give a name to another Google Drive account and add Google Drive icon with a separate profile. That separate profile means you can log in with a separate Google Drive account. Use that icon created with separate profile and then you can use login credentials of other Google Drive account.
The Conclusion:
All these software make it possible to run multiple Google Drive accounts in Windows 10 easily. For me, all are good as the main purpose is served pretty well, but Wavebox is my favorite. You may give a try to all these software and then you can have a better idea which one would be most useful for you.