WinToHDD is a free tool for Windows to install Windows on your system without any sort of bootable media. The tool is a one of a kind in the way that it allows you to create a bootable partition on your hard disk which is then automatically used by your BIOS to install Windows on your device. The app needs you to have a certain amount of unallocated space free on your drive, or alternatively have a drive or a drive partition which is perfectly formatted on which you wish to install Windows. There is also an option for reinstallation where you can format and install a different or same version of Windows on your device. You can also perform a System Clone which is an advanced feature.
WinToHDD is available for free from the Windows App Store.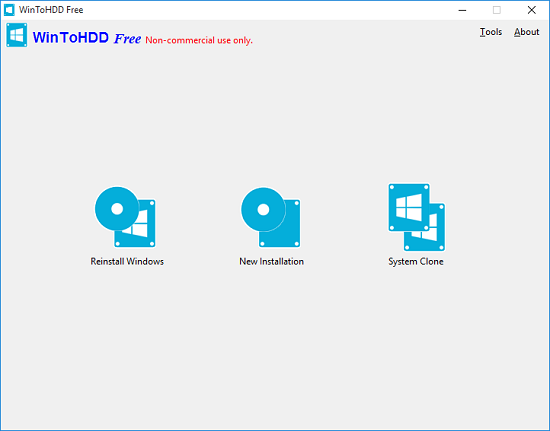
A Word Of Caution…
Make sure you have taken a complete backup of your system before you proceed with the installation process as the tool is perfectly capable of formatting your system completely. I had used the reinstallation feature and suffered the dire consequences of losing all my data on my device – just ensure you have everything backed up on cloud or external media so as to not suffer the same fate that I did!
The process for Reinstalling Windows…
Step 1: Head over to this link and download the setup file to your device.
Step 2: Double click on the downloaded setup file. You can then see a prompt as shown below.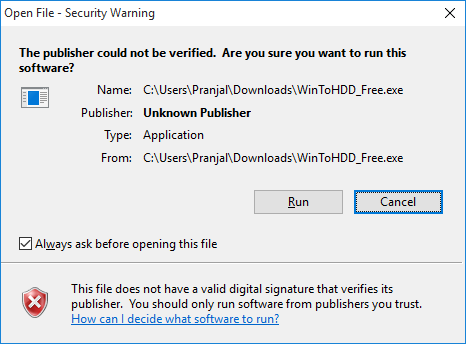 Click Run in the prompt above.
Click Run in the prompt above.
Step 3: The setup interface will now open up (see below).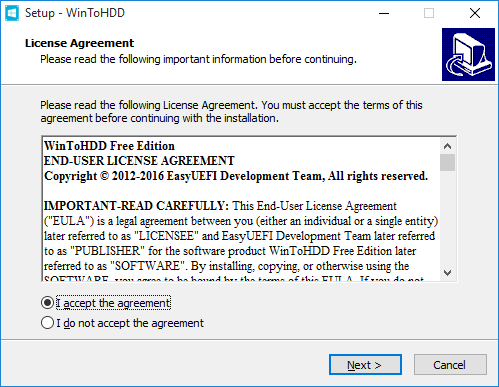
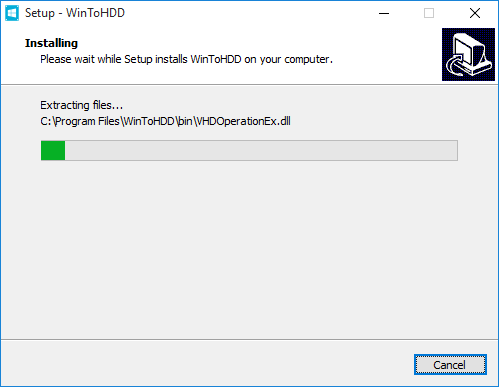 Step 4: Once the setup is complete, click on Launch WinToHDD and click
Step 4: Once the setup is complete, click on Launch WinToHDD and click 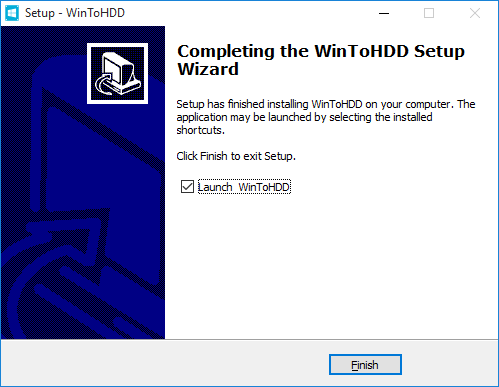 Finish.Step 5: The tool will now open up on your device as you can see below.
Finish.Step 5: The tool will now open up on your device as you can see below. 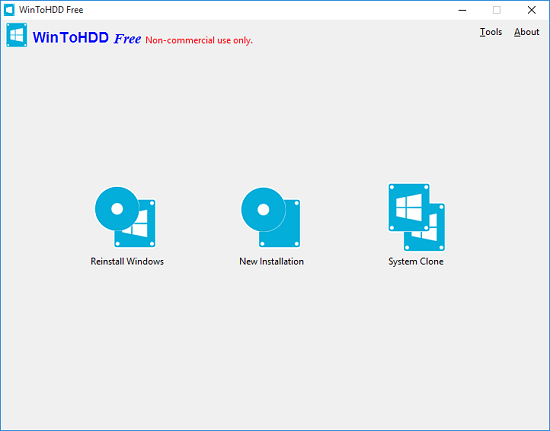 Let us say that we want to reinstall Windows. Click on the corresponding option to perform the action. When you click on Reinstall Windows you will get an option as shown below.
Let us say that we want to reinstall Windows. Click on the corresponding option to perform the action. When you click on Reinstall Windows you will get an option as shown below.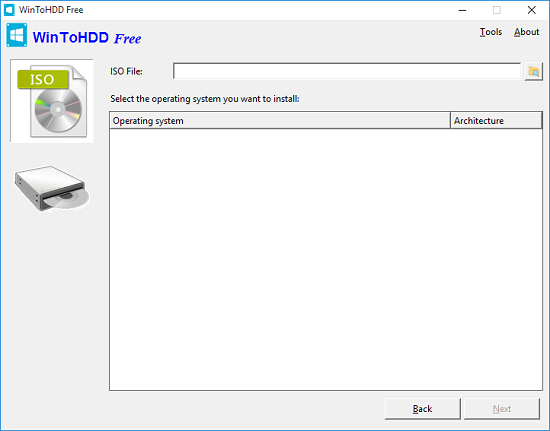 Step 6: Click on the folder search button at the right side of the ISO File path entry box. When you click so you will be able to navigate and choose the ISO image with which you choose to install Windows. You may use any version of Windows for installation – Windows 7, 8, 8.1 or 10. I have chosen Windows 8 as I had the ISO file available for Windows 10 at the time of writing this article, but you may also choose to use Windows 10 ISOs etc. Once you have clicked on the browse button, you will be able to select the image file like so.
Step 6: Click on the folder search button at the right side of the ISO File path entry box. When you click so you will be able to navigate and choose the ISO image with which you choose to install Windows. You may use any version of Windows for installation – Windows 7, 8, 8.1 or 10. I have chosen Windows 8 as I had the ISO file available for Windows 10 at the time of writing this article, but you may also choose to use Windows 10 ISOs etc. Once you have clicked on the browse button, you will be able to select the image file like so.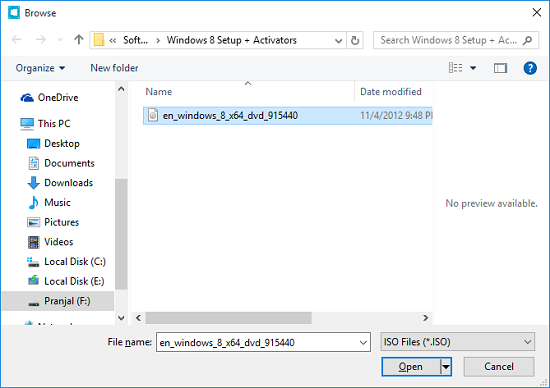 Click Open after the choice is made. Now you will be able to select the version of Windows that you want to install from the next prompt if your Windows installation ISO contains more than one version of Windows.
Click Open after the choice is made. Now you will be able to select the version of Windows that you want to install from the next prompt if your Windows installation ISO contains more than one version of Windows.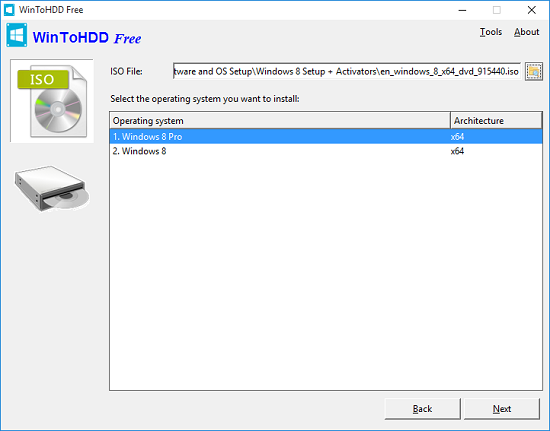 I chose Windows 8 Pro. Now we have to click Next.
I chose Windows 8 Pro. Now we have to click Next.
Step 7: Leave the options selected in this step as it is. Now click on Next and wait for the process to complete.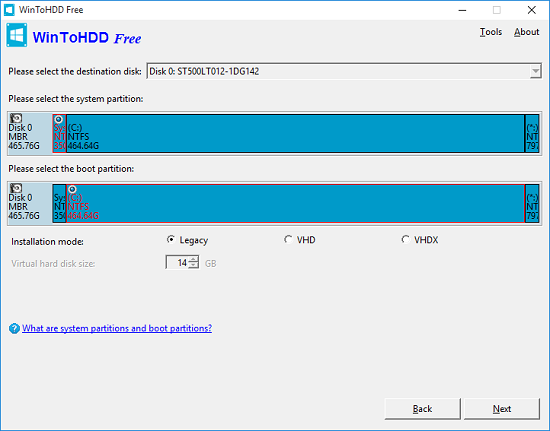 Once again, DO NOT mess with any of the options in the above step unless you know what you are doing.
Once again, DO NOT mess with any of the options in the above step unless you know what you are doing.
Step 8: Your system will now reboot, and the Windows setup will load up. Just follow the on screen instructions to install Windows.
The above steps cover reinstallation of Windows on your drive, which leads to full format of the drive.
The process for New Installation of Windows 10:
Step 1: If you want to install another version of Windows on your device, create a partition of your Hard drive if not already done (you may use any of the tools mentioned here) and click on New Installation option. This will present the following interface when clicked on.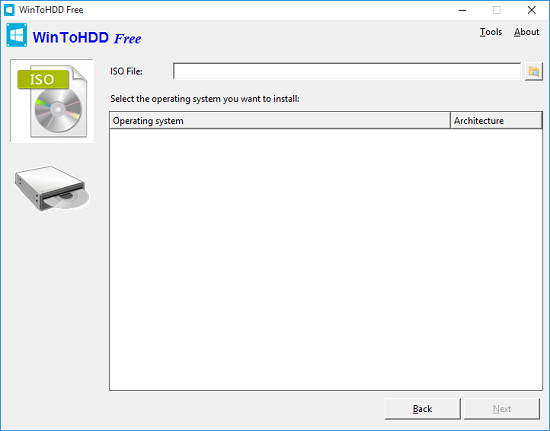 Step 2: Navigate and choose the ISO file. Now, you may choose the Windows version and click on Next.
Step 2: Navigate and choose the ISO file. Now, you may choose the Windows version and click on Next.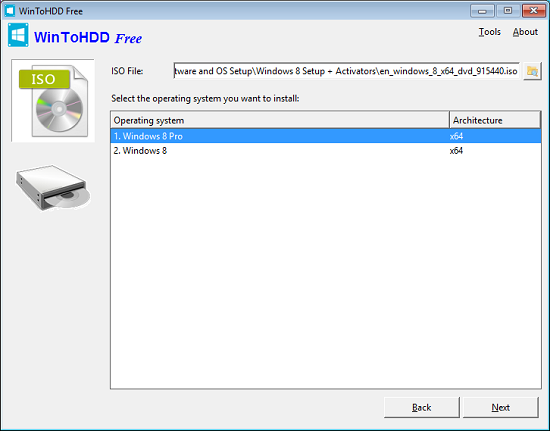 Step 3: Choose the destination drive from the drop down menu. Choose a different drive from your current installation.
Step 3: Choose the destination drive from the drop down menu. Choose a different drive from your current installation.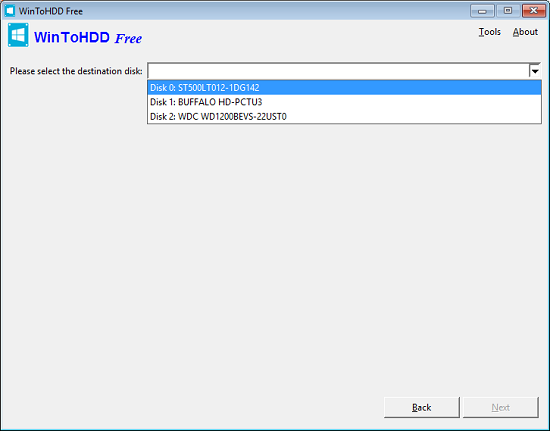 Choose the drive, click Next.
Choose the drive, click Next.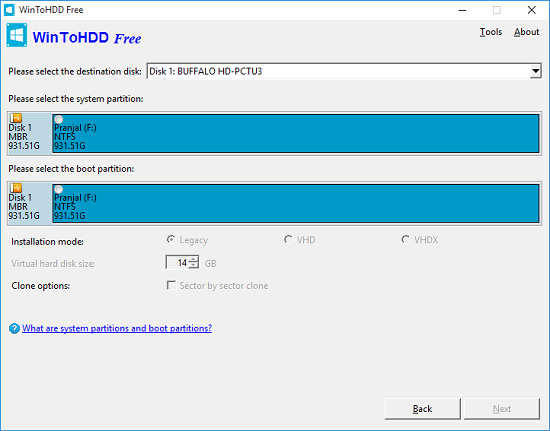 Step 4: Tick the radio buttons on the drive partition you want to install Windows.
Step 4: Tick the radio buttons on the drive partition you want to install Windows.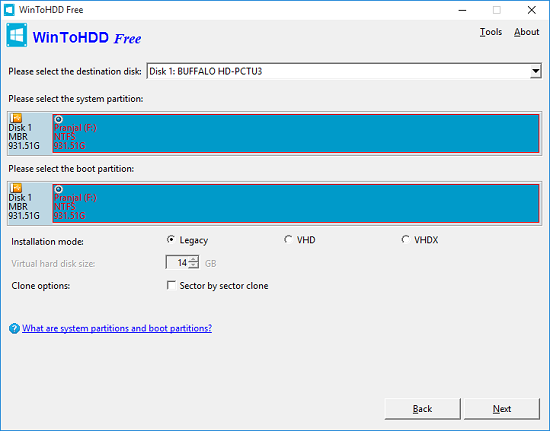 Click Next and wait for the process to complete, system to reboot and the Windows setup to start. Follow the on screen instructions to install Windows.
Click Next and wait for the process to complete, system to reboot and the Windows setup to start. Follow the on screen instructions to install Windows.
How to Clone Windows 10 PC:
Step 1: From the main interface, select the option System Clone.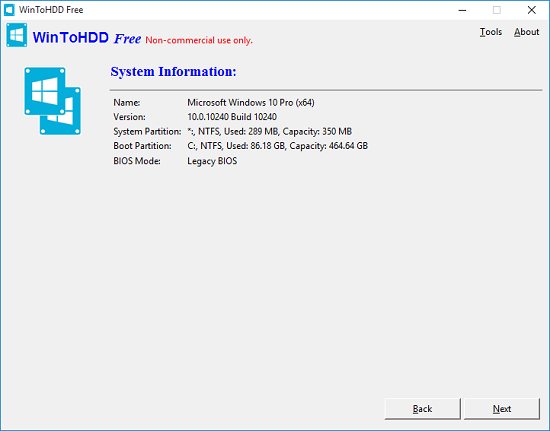 Once chosen, you will see an interface like the one shown above. Click Next in the interface shown above.
Once chosen, you will see an interface like the one shown above. Click Next in the interface shown above.
Step 2: Choose the destination drive from the drop down menu.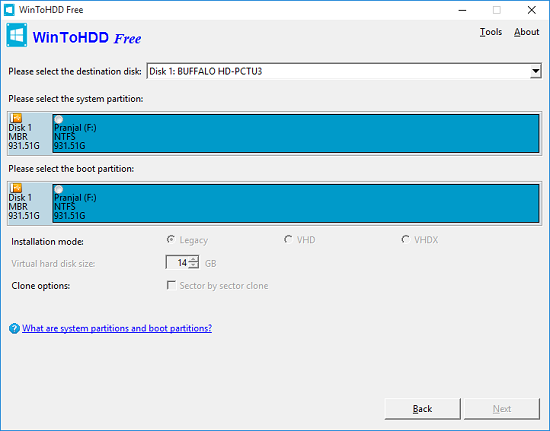 Select the radio buttons in the partition that you wish to clone your current copy of Windows. Once you have ticked the radio button, click on Next and wait for the system cloning process to be completed!
Select the radio buttons in the partition that you wish to clone your current copy of Windows. Once you have ticked the radio button, click on Next and wait for the system cloning process to be completed!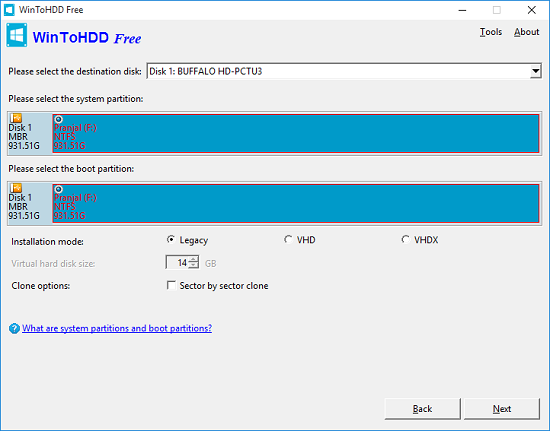 What it is: System cloning basically clones the entire installation of your Windows onto another drive. This retains all your settings and core Windows files, which can be extremely useful in certain situations.
What it is: System cloning basically clones the entire installation of your Windows onto another drive. This retains all your settings and core Windows files, which can be extremely useful in certain situations.
This is basically a wrap of this tutorial.
Other tutorials
- Check Your Shared Folders On Network In Windows 10
- Check Windows And Firefox For Rogue Root Certificates
Conclusion
WinToHDD is a great free tool which makes the process of Windows installation on your machine so much more easier than what it is supposed to be. It cuts out the bootable USB media or external installation DVD completely from the equation and hence you can easily install, reinstall or clone Windows installation via this tool. Use it at your own risk though, and make sure that your backup is duly created before you use any of the options provided in the tool!
Get WinToHDD.